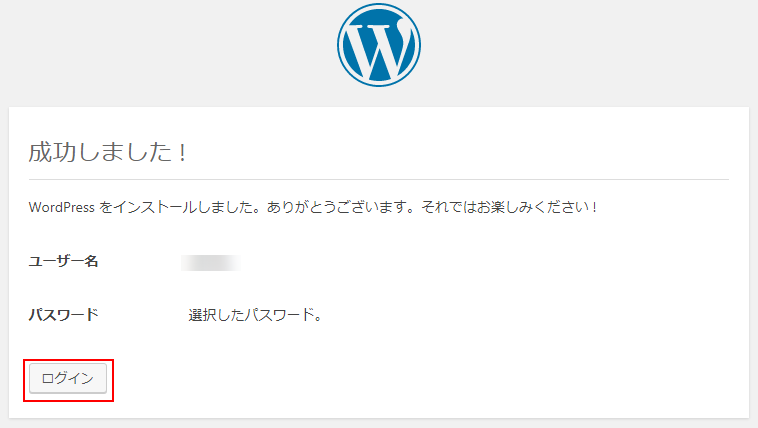さくらインターネットのレンタルサーバーに、
ワードプレスを追加する方法を紹介します。
私は、レンタルサーバー スタンダードを使っています。
20個までデータベースを作れるプランです。
ワードプレスはデータベースを使用するため、
つまり、ワードプレスも20個まで作れます。
目次
さくらインターネットのレンタルサーバーにワードプレスを追加する手順
手順1 データベースの追加
まず、データベースを追加します。
https://secure.sakura.ad.jp/rscontrolより、
コントロールパネルにログインして、
コントロールパネルで、データベースを追加します。
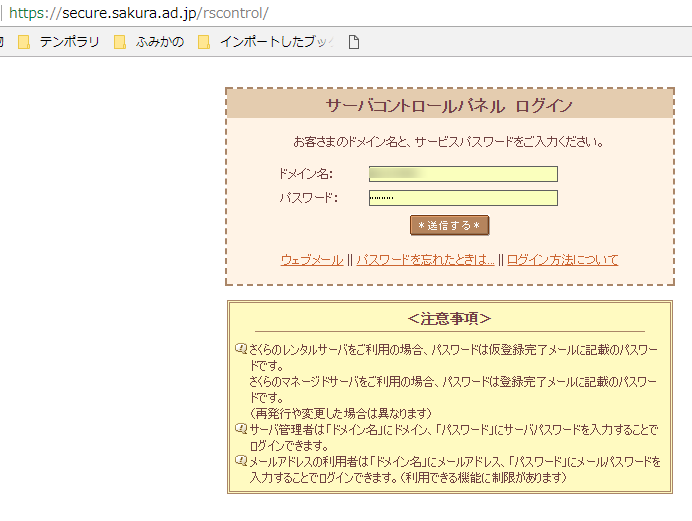
ログインしたら、コントロールパネルの
左側のメニューから、「データベースの設定」をクリック、
右側上部で「データベースの新規作成」をクリックします。
「データベースの新規作成」のフォームが出ますので、
データベース名を設定します。
接続用パスワードは、すべてのデータベースで一律となっています。
文字コードは、UTF-8 にしてください。
「データベースを作成する」で、作成できます。
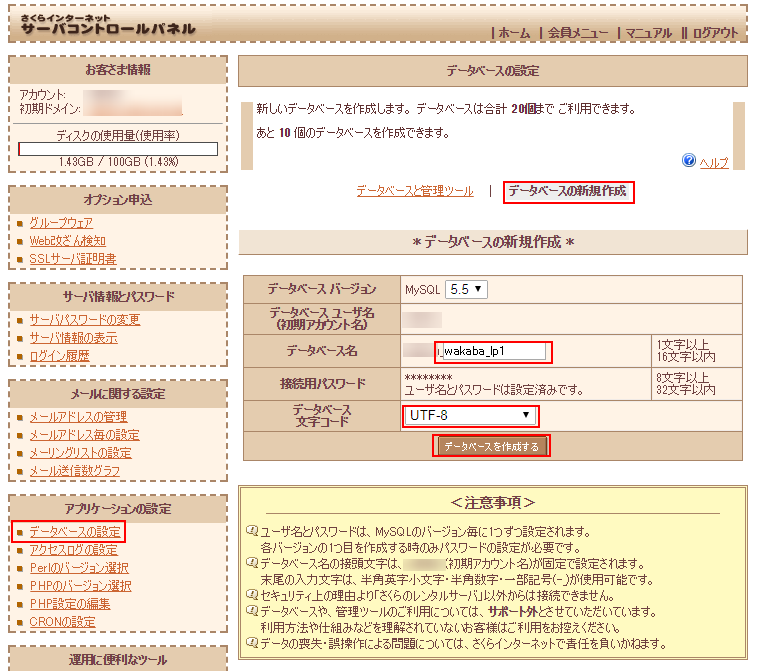
手順2. データベース名とパスワードを控える
ワードプレスのインストール時に、データベース情報を入力する必要があります。
手順1で設定したデータベース名とパスワードを控えておいてください。
データベース名は、作成時に入力した文字の上に決められた文字列がつくので
ご注意ください。
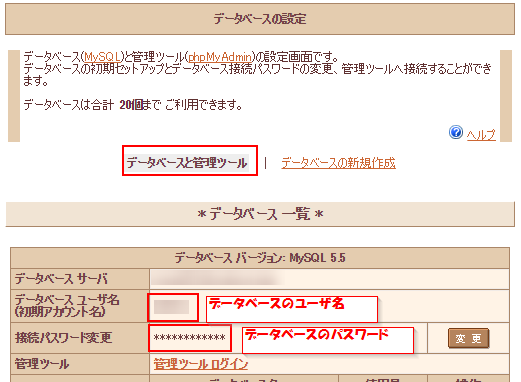
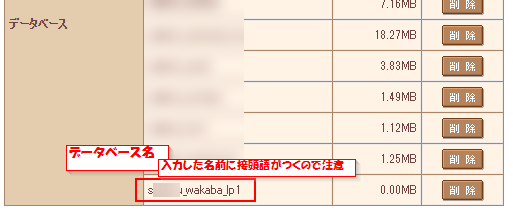
パスワードが不明の場合、再設定してしまいましょう。
別記事「データベースのパスワード再設定の手順」に再設定の手順を紹介しています。
ただし、すでに、他のデータベースを使用しているときは、
パスワードはすべてのデータベースで一律なので、注意してください。
すでに、ワードプレスを使っている場合、ワードプレスの設定ファイル
を確認することで、データベースのパスワードを確認できます。
別記事「データベースのパスワードを確認する方法」に、確認手順を紹介しています。
手順3. ワードプレスのインストール
3.1. コントロールパネルからインストール
コントロールパネル左側のメニューから、
「クイックインストール」をクリックします。
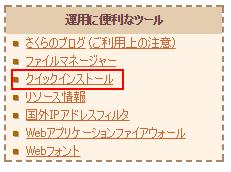
「カテゴリメニュー」より、「ブログ」をクリックします。
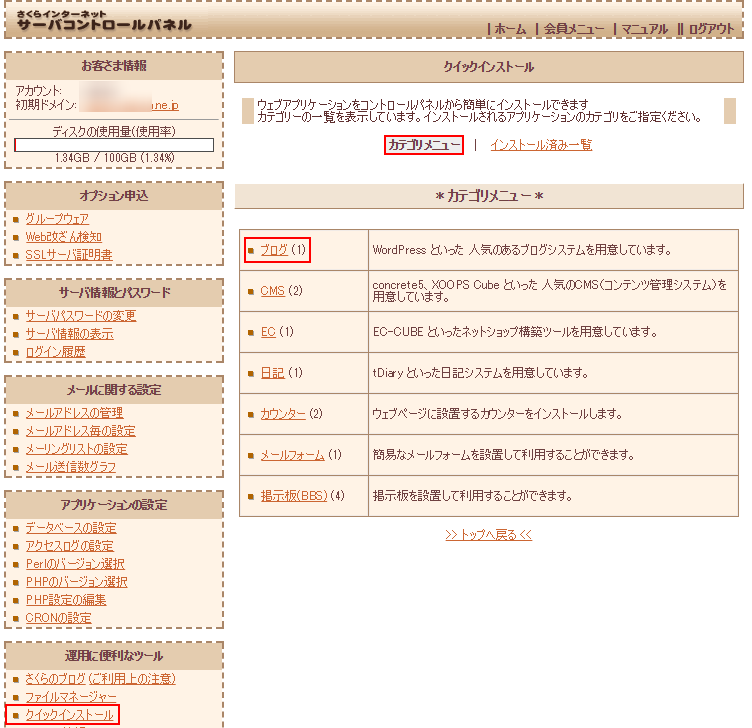
WordPress(ワードプレス)をクリックします。
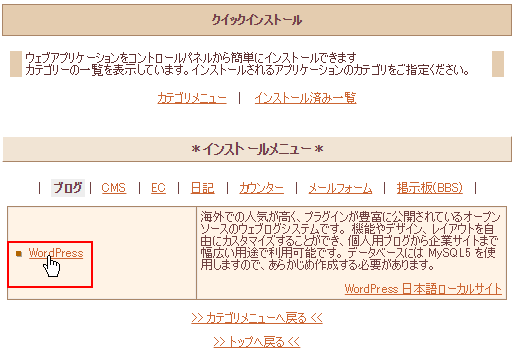
「クイックインストール」の画面より、
確認:
ライセンス、規約に同意のチェック
インストール先:
インストールしたいドメイン名を選択し、
パス名「/のあと」は、好きな名前を英数字で入力します。
データベース:
手順1で作成したデータベースを選択します。
データベースパスワード:
手順2で調査したパスワードを入力します。
すべてを入力したら、「インストール」をクリックします。
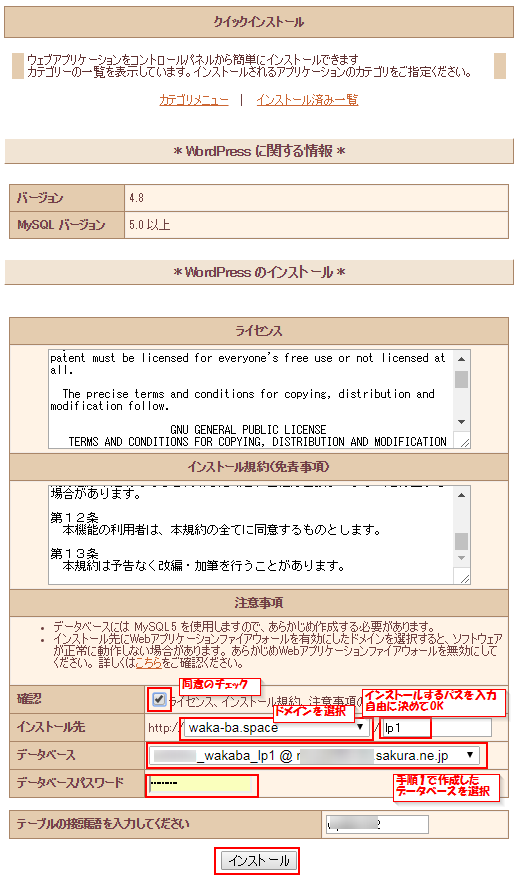
無事、インストールできれば下記の画面が表示されます。
「アプリケーションの設定へ進む」をクリックして、
インストールを続けましょう。
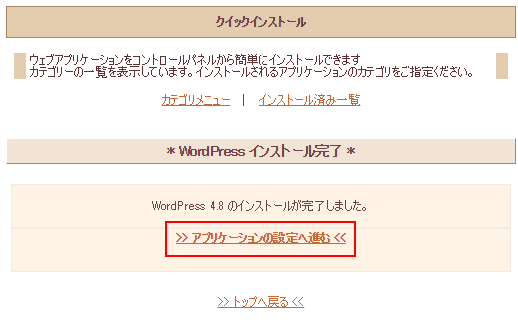
3.2. ワードプレスの初期設定
手順3.1にて、「アプリケーションの設定へ進む」をクリックすると、
ワードプレスのインストール設定画面が表示されます。
以下の必要情報を設定します。
サイトのタイトル:
任意のブログタイトル
ユーザー名:
ワードプレスの管理者となるユーザ名
パスワード:
同じくパスワード
メールアドレス:
ワードプレスからの通知の送り先
検索エンジンでの表示:
検索エンジンに表示したくないときに、
「検索エンジンがサイトをインデックスしないようにする」
にチェックをいれます。
通常はOFFにします。
すべてを記入後、「WordPressをインストール」をクリックします。
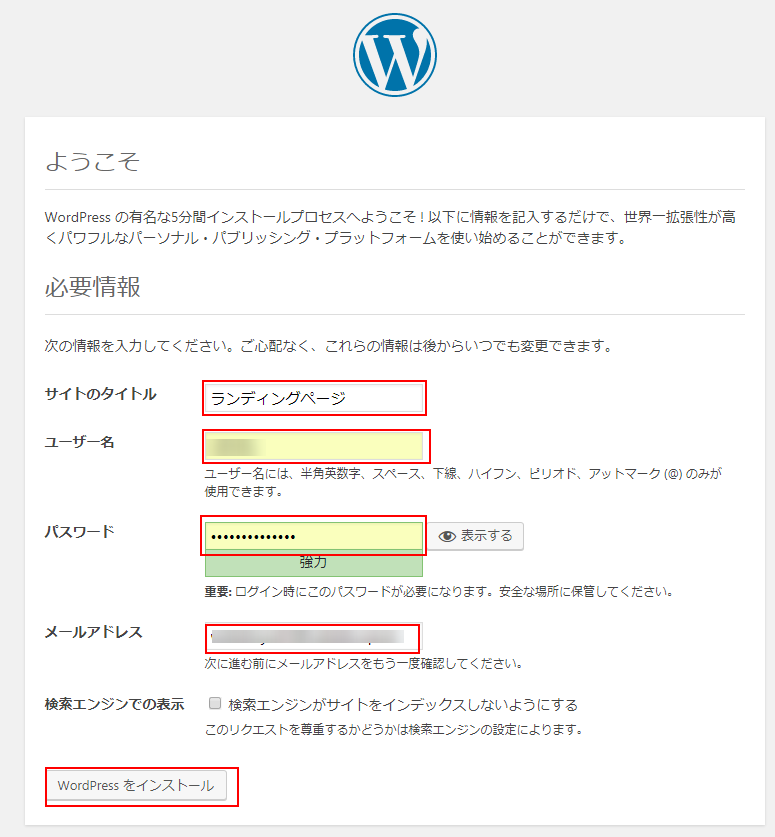
下記の画面が出たら無事終了です。お疲れ様でした。