こんにちは、若林です。
この記事では、ワードプレスに書いた記事を早く検索エンジンの検索結果に
表示されるように、Wordpress Ping Optimizer プラグインを使用して、
ping送信を最適にする方法を紹介します。
目次
サーチエンジンの検索結果への反映までの流れ
ワードプレスで記事を更新していくと、検索エンジンのロボットが
サイトを巡回して、新しい記事を検索エンジンのインデックス(索引)に追加し、
そして、検索結果に表示されるようになります。
検索エンジンのロボットにサイトの更新を伝えるping送信
記事を書いてから、インデックスまでの時間を短くするのに有効なのが、
pingサーバーに更新情報をping送信することです。
更新情報を受けて、検索エンジンはサイトを巡回して
サイト情報をインデックスし直します。
ping送信の設定方法は
素のワードプレスではサイトが重くなるかも?
プラグインを入れていない素の状態のワードプレスでも、ping送信を設定できます。
「設定 → 投稿設定」の更新情報サービスの設定です。
ここに、初期の状態では一つだけ書かれていますが、
行を区切って複数のpingサーバーに通知することができます。
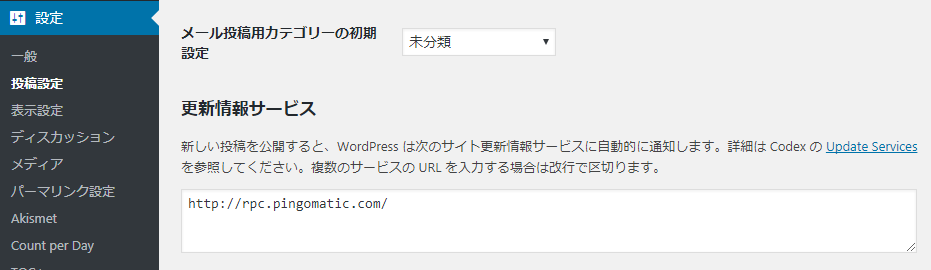
しかし、ここで複数のpingサーバーを設定してしまうと、
記事を更新するたびにping送信してしまうので、
動作が重くなってしまう可能性があります。
スパムサイトと判断される危険性もある
また、ping送信を短い間に繰り返すと、pingサーバーにより、
迷惑サイト(スパムサイト)だと判定されてしまう可能性が出てくるため、
連続で送ることは避けなければいけません。
1つの記事をアップするごとに、一回ping送信すればよいのです。
WordPress Ping Optimizerの導入
そこで、ping送信を最適化するプラグイン WordPress Ping Optimizer を使います。
「プラグイン → 新規追加」を選択します。

キーワードに「Wordpress Ping Optimizer」と入力し、
プラグインが見つかったら、「今すぐインストール」をクリックします。
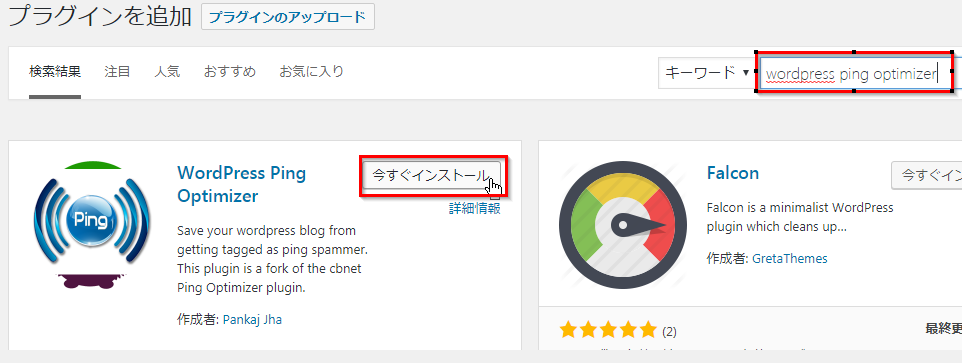
インストールが終わったら、有効化をクリックします。

プラグイン一覧から、
WordPress Ping OptimizerのSettings(設定)をクリックします。
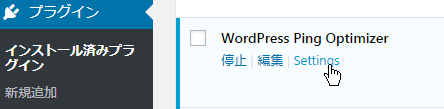
設定画面が出ます。
URIs to Ping(ping送信先アドレス)には、
一行ごとにpingサーバーのアドレスを書くように指示があります。
今、入っているものをすべて消して
(テキストボックス内をクリックしてカーソル表示し、
Ctrl+A(全文選択)して、Del(Delete)キーを押せば消えます)、
下に掲載したリストを貼ってください。
Enable Pinging(ping送信有効)にチェックが入っていること確認し、
Save Settings(設定保存)を押すと、設定完了です。
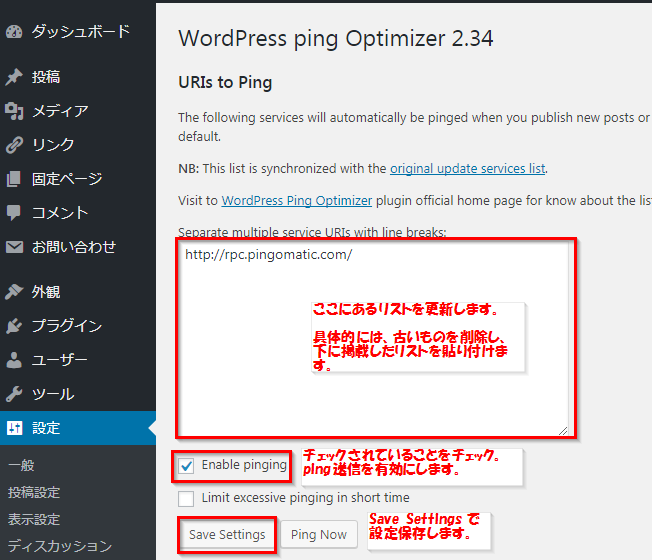
URIs to Pingリスト
http://blogsearch.google.co.jp/ping/RPC2
http://blogsearch.google.com/ping/RPC2
http://ping.blo.gs/
http://ping.blogranking.net/
http://ping.dendou.jp/
http://ping.fc2.com/
http://ping.freeblogranking.com/xmlrpc/
http://pingoo.jp/ping/
http://ping.feedburner.com/
http://ping.rss.drecom.jp/
http://rpc.pingomatic.com/
http://rpc.reader.livedoor.com/ping
http://www.blogpeople.net/ping/
http://ranking.kuruten.jp/ping
http://xping.pubsub.com/ping/
※このリストは、2017/9/24現在では、サーバーはすべて返答OKですが、
もしping送信ログで毎回エラー返答しているサーバーが出てきたら、
そのサーバーはURIs to Pingリストから削除するようにしてください。
エラーを返すサーバーに送り続けると、またまた迷惑サイトと
判断される可能性があります。
動作確認とログの見方
これからは、記事を新規作成すれば公開時に1回だけ
ping送信されるようになります。
ここでは、動作確認のため、一回だけ、手動でping送信してみましょう。
「Ping Now」(今すぐping送信)を一回クリックします。
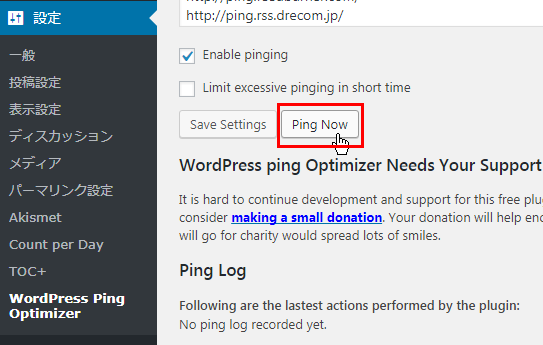
次のように、
「ping送信してもよいですか?
あまり頻繁にping送信すると迷惑(スパム)と判断され禁止されますよ?」
という確認メッセージが出るので「OK」します。
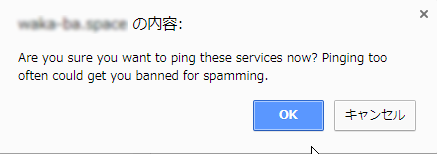
これでping送信が行われます。
ここで、一旦、F5キーでブラウザの表示を更新するか、
別のページを表示してから、
もう一度、WordPress Ping Optimizer の設定ページを訪れます。
すると、ping送信の結果が「Ping Log」の下に、
日時ごとにまとめられて閲覧できるになっています。
ログを確認して、全て緑色か青色の文字で、
「successfully pinged」(ping送信成功)と出ていれば、問題ありません。
もし、赤色のエラー表示が、ずっと続くpingサーバーがあれば、
リストから削除してください。
エラーを返すサーバーにリクエストを送り続けることは
スパム認定の危険があるので。
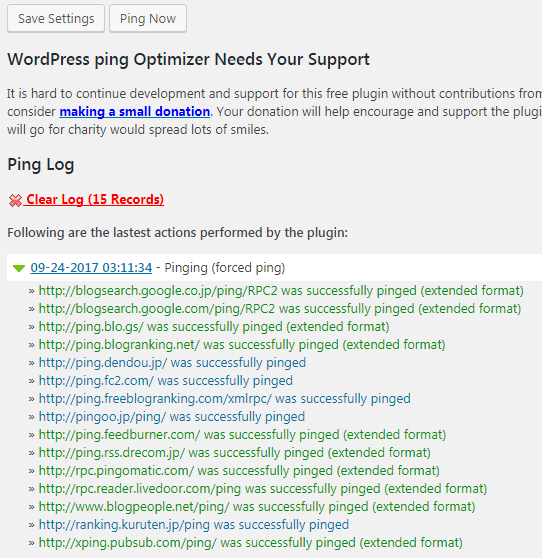
まとめ
以上、WordPress Ping Optimizer を使ったping送信の最適化について説明しました。
ping送信をすることにより、検索エンジンにサイトの更新を伝えることができ、
検索エンジンにインデックスされるまでの時間を短縮することが、
期待できます。
また、プラグインの導入により、
サイトの負荷が重くなる危険、
迷惑サイトと判断される危険
を避ける事ができます。
ぜひ、導入してみてください。
