若林です。
さくらインターネットのレンタルサーバーを使っています。
データベースを追加して、新しく使いたい時、パスワードを入力する必要がありますが、
パスワードは普通、サーバー側では解るようにはなっていません。
再設定ができるのみです。
図:再設定はできるけど、確認はできない
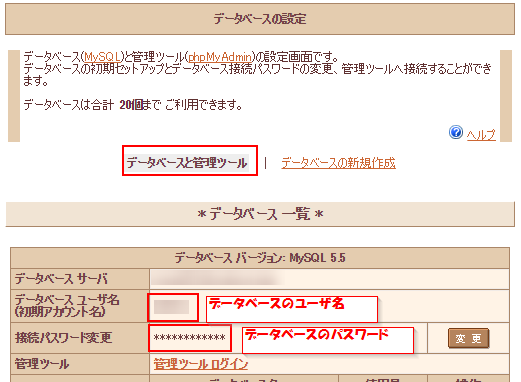
でも、すでに、ワードプレスでデータベースを使っている場合、
ワードプレスの設定ファイルにパスワードが書いてあるため、
ファイルを見れば確認することができます。
逆に、パスワードを変更したときは、
この設定ファイルを変更する必要がありますので、
あわせて、覚えておくと良いですよ。
さくらインターネットのレンタルサーバーで、データベースのパスワードを確認する方法
さくらインターネットのコントロールパネルの、右側メニューより、
「ファイルマネージャー」をクリックします。

下図のように、エクスプローラーのようなファイル管理画面が開きます。
既存のワードプレスがインストールされているフォルダに移動します。
ワードプレスがインストールされているフォルダの特徴として、
wp-admin
wp-content
wp-includes
の3つのフォルダがありますので、参考にしてください。
このフォルダに、「wp-config.php」という設定ファイルがあります。
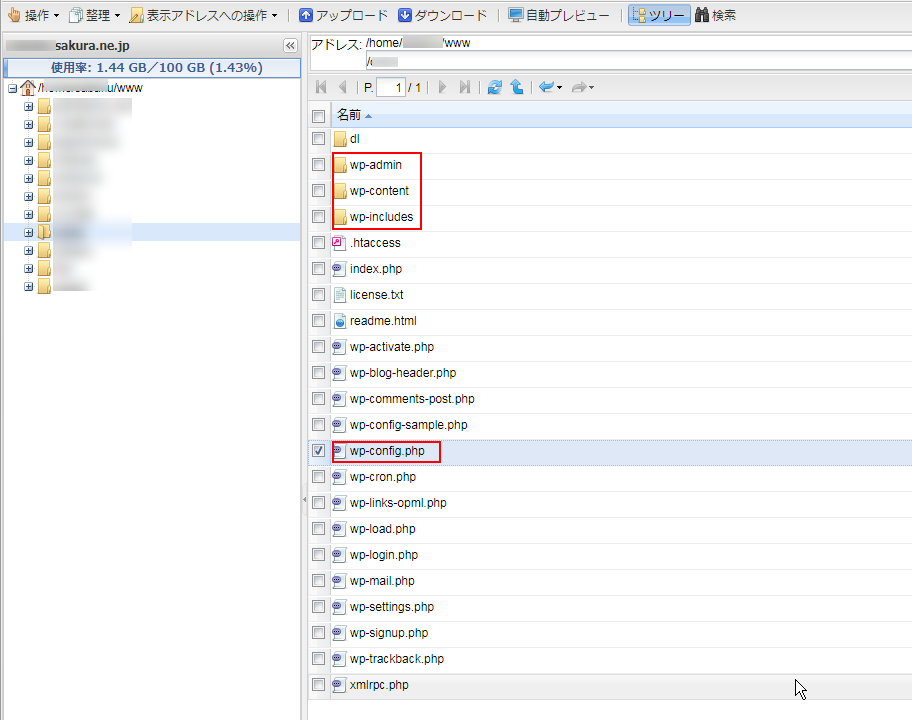
「wp-config.php」 を右クリックして、
開いたコンテキストメニューから、「編集」をクリックします。
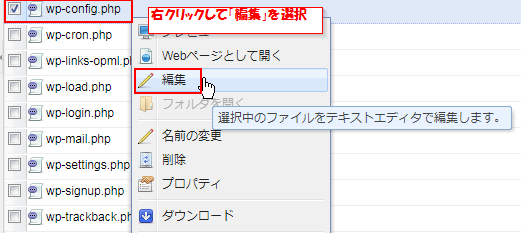
テキストファイルの編集画面が表示されますので、
パスワードを確認します。
確認した後は、右上の「☓」ボタンをクリックして、閉じましょう。
編集してしまわないように、注意してください。
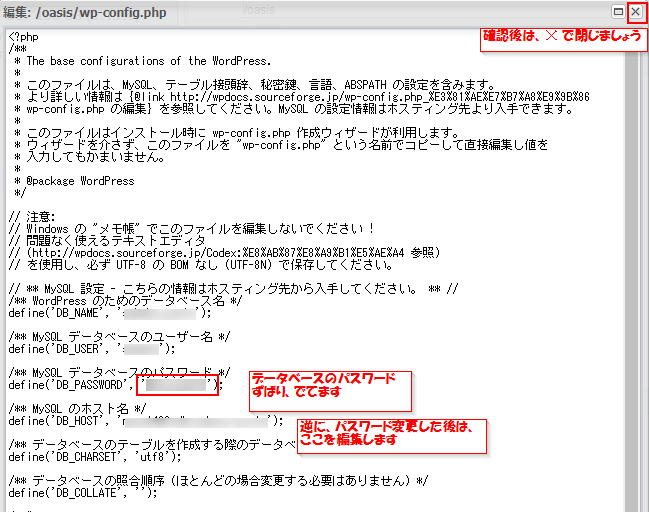
以上です。
逆に、コントロールパネルのデータベース設定から、パスワードを変更した場合は、
ワードプレスの場合、この wp-config.php ファイルを編集する必要があるので、
覚えておくと良いですよ。
