ワードプレスを独自ドメインにインストールする方法を解説します。
さくらインターネットでサーバ契約をし、
バリュードメインでドメイン取得していることを前提としています。
それぞれの方法は、
別記事「さくらインターネットでワードプレスのためレンタルサーバ契約」
と
別記事「バリュードメインでドメイン取得しワードプレスで独自ブログしよう」
で確認ください。
さくらインターネットでは、
ドメインのルートフォルダにインストールできず、
のように必ずディレクトリ名を指定しなければいけません。
しかし、せっかく、新しくドメインをとったため、
http://独自ドメイン/
でアクセス出来るようにします。
そのために次の3ステップで、
独自ドメイン でワードプレスのアクセスが
出来るように構築していきます。
- ワードプレスのインストール
http://初期ドメイン/ディレクトリ名
に、ワードプレスをインストール - 独自ドメインをサーバと紐付け
- ワードプレスの設定変更
http://初期ドメイン/ディレクトリ名 から、
http://独自ドメイン でアクセスできるように、
ワードプレスの設定を変更
目次
ワードプレスのインストール
初期ドメイン+ディレクトリ名にワードプレスをインストールします。
サーバコントロールパネルにログイン
サーバの操作はサーバコントロールパネルから行います。
https://secure.sakura.ad.jp/rscontrol から
コントロールパネルにログインしてください。
ドメイン名は、初期ドメイン名となります。
「仮登録完了のお知らせ」のメールにパスワードとともに
記載されていますので、ご確認ください。
※「仮登録完了のお知らせメール」文面
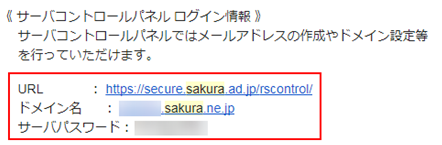
ドメイン名、サーバパスワードを入力して
「送信する」をクリックするとログインできます。
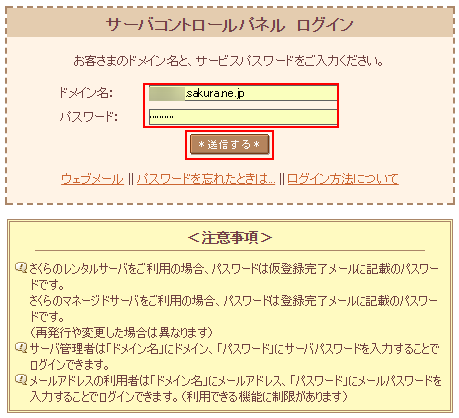
データベースの作成
ログインしたら、コントロールパネルの左側のメニューから
「データベースの設定」をクリックします。
データベースとは、データを効率よく保存するためのツールです。
これからインストールするワードプレスでも記事や設定などの
設定を保存しておくため使用します。
データベースの作成手順
左側メニュー「データベースの設定」
→ 右上の「データベースの新規作成」の順にクリックします。
データベースバージョン:
下図だと5.7 のみ選択可能でした。
ここは、複数は選べないようです。
データベース名:
任意ですが、今後増えていくため、
使用するブログを連想させるような名前にします。
パスワード:
接続用パスワードは、一つ目のデータベース作成のときだけ
設定します。データベースバージョンごとに共通となってます。
データベース文字コード:
utf8mb4 にしましょう。
注意制限事項に「同意する」のチェックを入れ、
「データベースを作成する」をクリックして作成します。
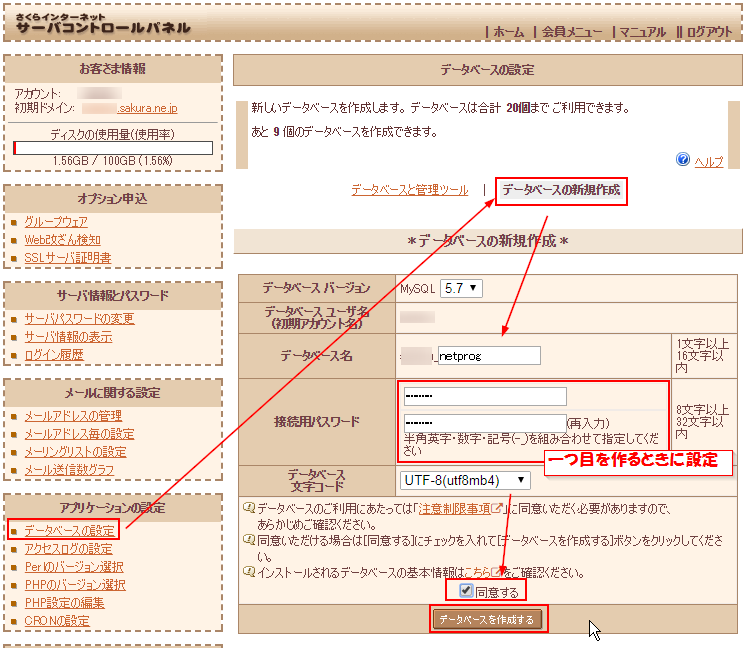
作成できると、データベース名が表示されます。
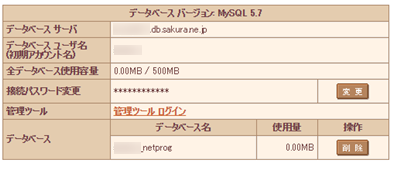
データベースのパスワードは後ほど使いますので
忘れないようにしましょう。
ワードプレスのインストール
先程述べた通り、ルートディレクトリにインストール出来ないため、
まずは、初期ドメインにインストールします。
手順1. クイックインストール
コントロールパネル左側メニューから、
「クイックインストール」をクリックします。
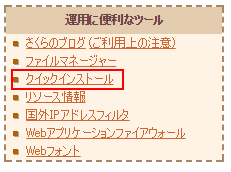
カテゴリメニューからブログをクリックします。
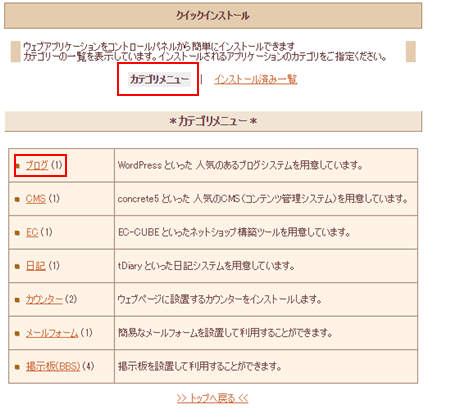
インストールメニューから
「WordPress(ワードプレス)」をクリックします。
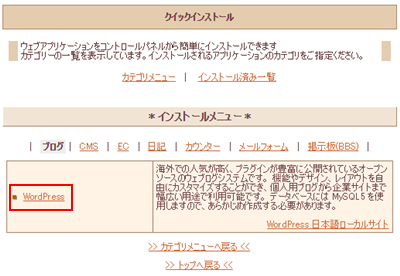
「WordPressのインストール」画面にて、
確認:
ライセンス、規約に同意のチェック
インストール先:
ここでは、あとで独自ドメインにするため、「初期ドメイン」を選択、
「/」のあとのディレクトリパス名は、好きな文字列ですが、
独自ドメインに関連した名前にします。
データベース:
先程作ったデータベースを選択し、パスワードを入力します。
テーブルの接頭語は、自動入力のままにしておきます。
すべてを入力したら、「インストール」をクリックします。

手順2. ワードプレスの初期設定
無事、インストールできれば下図の画面が表示されます。
「アプリケーションの設定へ進む」をクリックして、
インストールを続けましょう。
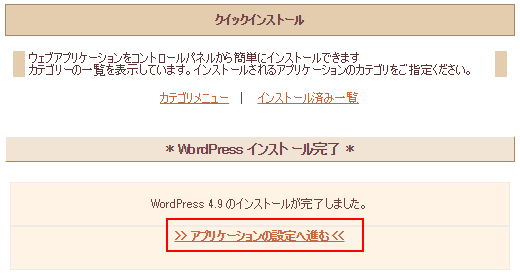
「アプリケーションの設定へ進む」をクリックすると、
ワードプレスのインストール設定画面が表示されます。
以下の必要情報を設定します。
サイトのタイトル:
任意のブログタイトル
ユーザー名:
ワードプレスの管理者となるユーザー名
パスワード:
ワードプレスの管理者のパスワード
メールアドレス:
ワードプレスからの通知の受取り先
検索エンジンでの表示:
検索エンジンに表示したくないときに、
「検索エンジンがサイトをインデックスしないようにする」
にチェックをいれます。
通常はOFFのままにします。
すべてを入力したら後、
「WordPressをインストール」をクリックします。
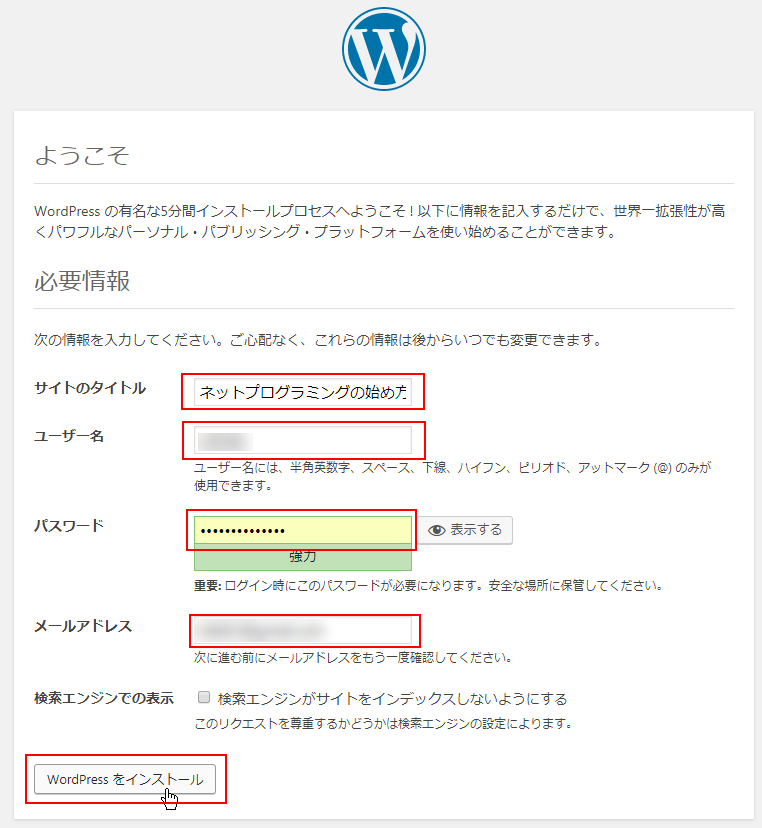
下図の画面が表示されたら、とりあえず終了です。
ログインしてみましょう。
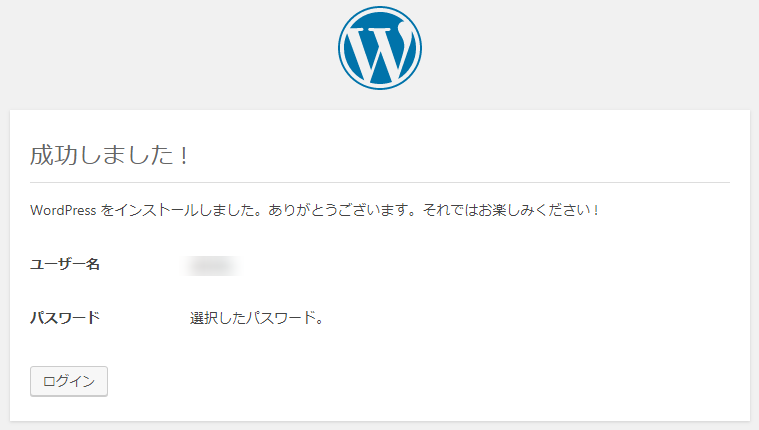
手順3. ログイン
現段階では、ワードプレスの公開アドレスは、

のように、
http://初期ドメイン名.sakura.ne.jp/ディレクトリ名
となっており、
ワードプレスの管理者アドレスは、

のように、
http://初期ドメイン名.sakura.ne.jp/ディレクトリ名/wp-login.php
となっているはずです。
先程の画面で「ログイン」をクリックしてみましょう。
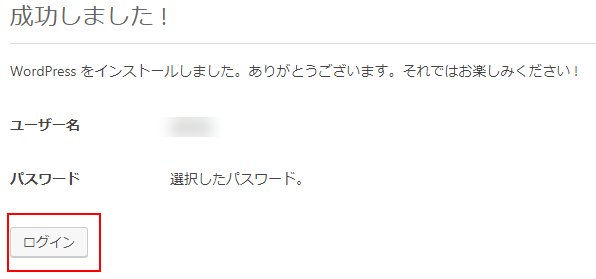
ワードプレスの管理者ログイン画面が表示されますので、
手順2 で設定したユーザー名とパスワードを入力して、
「ログイン」します。
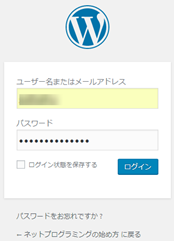
ログインすると、下図のような
管理画面が表示されます。
ここでの操作方法は、
またのちほど説明します。
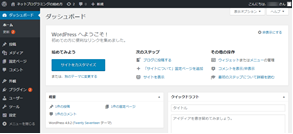
また、

のように、
http://初期ドメイン.sakura.ne.jp/ディレクトリ
でブログが表示されますので
ブラウザで開いて確認しておきましょう。
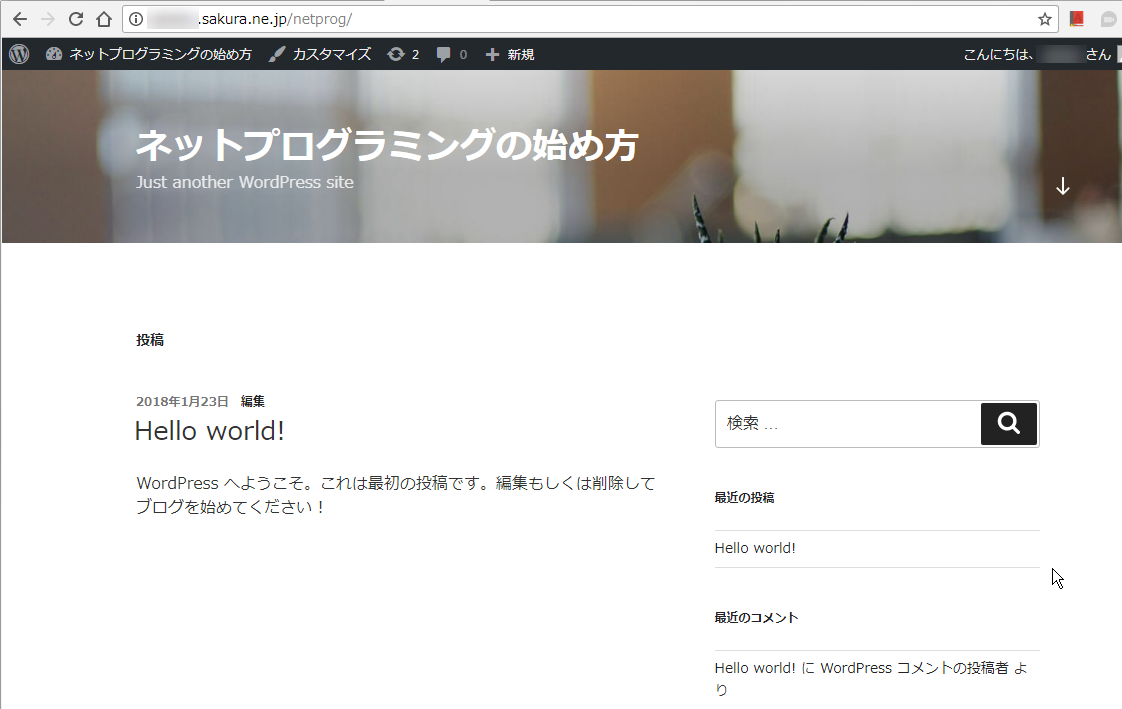
独自ドメインをサーバに紐付ける
さて、それでは、
http://独自ドメイン/
でブログを表示出来るようにします。
手順としては、
- 独自ドメインをサーバに紐付ける
- 手順1. さくらインターネットにドメインを追加する
- 手順2. バリュードメインにネームサーバを設定する
- ワードプレスの設定変更
- ワードプレスのサイトアドレス情報を変更する
になります。
手順1. さくらインターネットにドメインを追加する
まず、さくらインターネットのコントロールパネルにログインし、
左側メニュードメイン設定欄の「ドメイン/SSL設定」をクリックします。
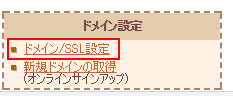
右側に「ドメイン一覧」が表示されますので、
「新しいドメインの追加」をクリックします。
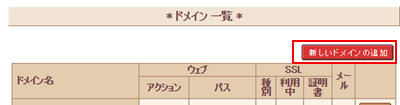
「5.他社で取得したドメインを移管せずに使う」の
「ドメインの追加へ進む」をクリックします。

ドメイン名に、バリュードメインで取得した
ドメイン名を入力し、「送信する」をクリックします。
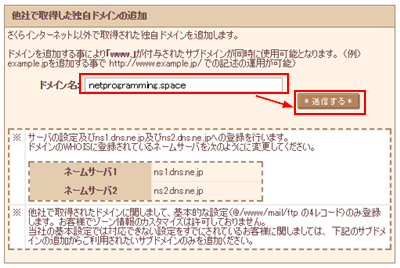
確認画面が表示されます。問題なければ
「送信する」をクリックします。
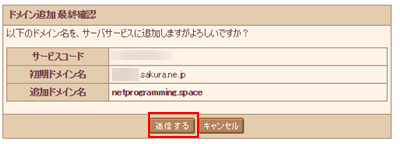
独自ドメインが追加されました。
「詳細設定にすすむ」をクリックします。

ドメインの設定では、
1では、
特にwww を付けてアクセスできるメリットがないため、
「wwwを付与せず
マルチドメインとして使用する」を選択します。
2では、
初期ドメインでアクセスした時のディレクトリ名を入力しておきます。
このフォルダにワードプレスが入っています。
4は、SSLは独自ドメインでは使用できないため、
「共用SSL、SNI SSLを利用しない」を選択します。
残りは、
特に設定不要です。
最後に「送信」をクリックして確定します。
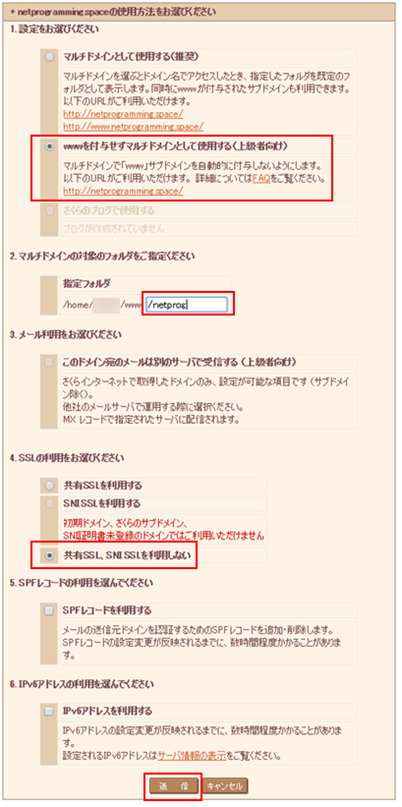
手順2. バリュードメインにネームサーバを設定する
次に、バリュードメイン側の設定をします。
手順1で下図のネームサーバが
指定されていました。
これをバリュードメインに設定します。
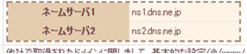
バリュードメインにログイン
https://www.value-domain.com/login.php?action=login
からバリュードメインに
ログインします。
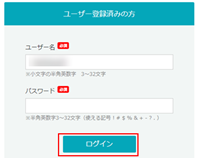
メニューから
「ドメインの設定操作」を
クリックします。
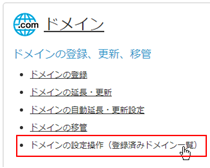
表示されていない場合、
右側「コンパネ」をクリックして、
コントロールパネルを表示して下さい。
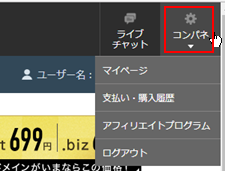
次に、変更できるドメイン一覧から該当のドメインを選び、
「ネームサーバ」をクリックします。
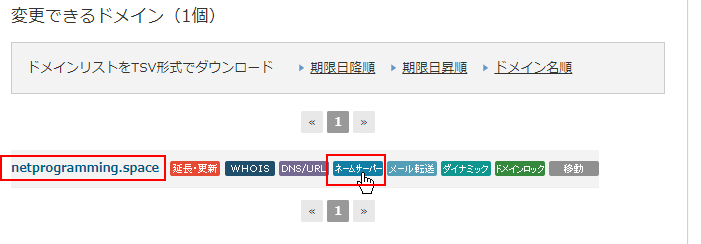
そして、さくらインターネットで指定のあった
ns1.dns.ne.jp
ns2.dns.ne.jp
を設定し、「保存」をクリックします。

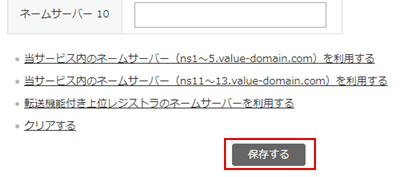
確認ポップアップで「OK」をクリックします。
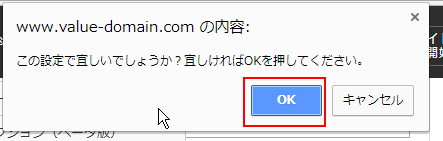
「正常に変更しました」の表示がでたら、完了です。
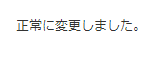
ワードプレスの設定変更
ワードプレスのサイトアドレス情報を変更する
最後に、ワードプレスの設定を変更します。
ドメイン設定、ネームサーバの設定が、ネットに浸透するまで
数時間から48時間かかるので、しばらくまちましょう。
独自ドメイン をブラウザのURLに入力して
アクセスしてみます。
まだ、独自ドメインの設定が浸透してない場合、
下図のように
「独自ドメインのIPアドレスが見つかりませんでした」
とのエラーが出ます。
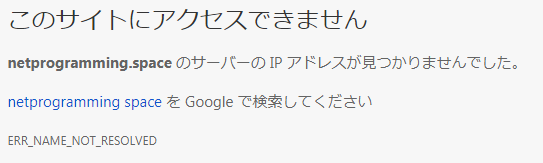
ただひたすら待つと、下図のように、
http://独自ドメイン
で、アクセスできるようになります。

ただし、このままだと、
ワードプレスが認識している自サイトのアドレスが
http://初期ドメイン/ディレクトリ
のため、下図のようにリンクをクリックすると、
アドレスが初期ドメインに戻ってしまいます。
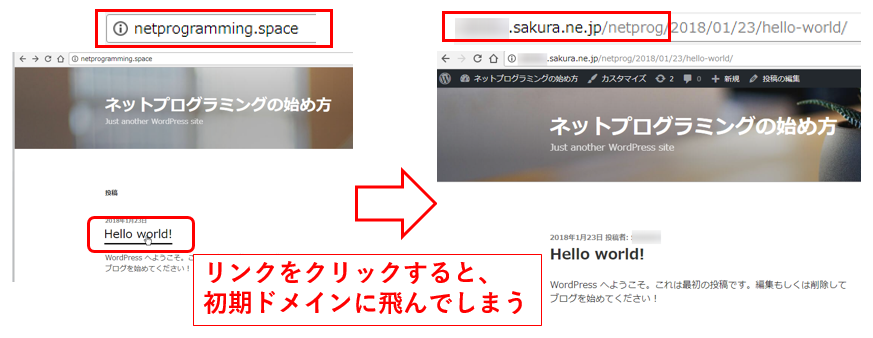
サイトアドレス変更方法
http://独自ドメイン/wp-login.php
から、ブログにログインします。
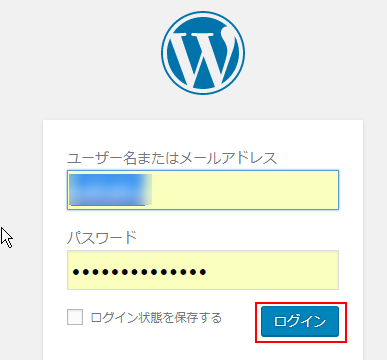
左側メニュー「設定→一般」をクリックします。
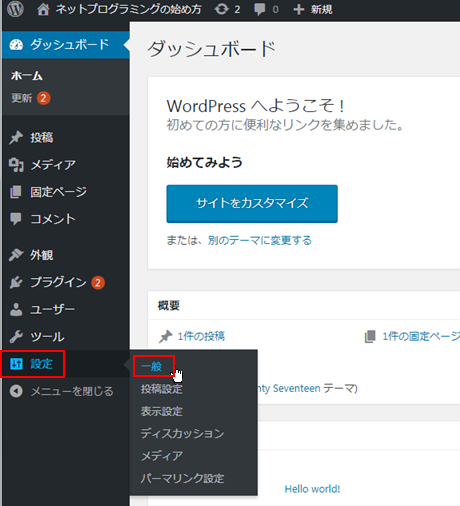
WordPressアドレス(URL)、サイトアドレス(URL)をともに、
独自ドメインのものに変更します。
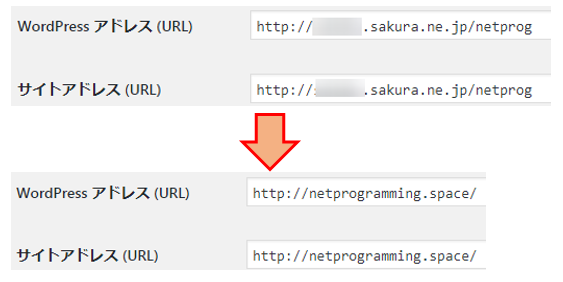
変更後は、ページ一番下の「変更を保存」をクリックすることを
忘れないでください。
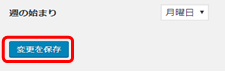
以上で、独自ドメインでワードプレスが公開・管理できるように
なりました。
何度か、アクセスしたり、クリックしたりして、
動作を確認してください。
ここまでの手順で、独自ドメインでブログを公開することが
出来ました。
次の記事では、
テンプレートを導入してブログのデザインを整えたり、
プラグインを導入して機能追加したりしていきます。
