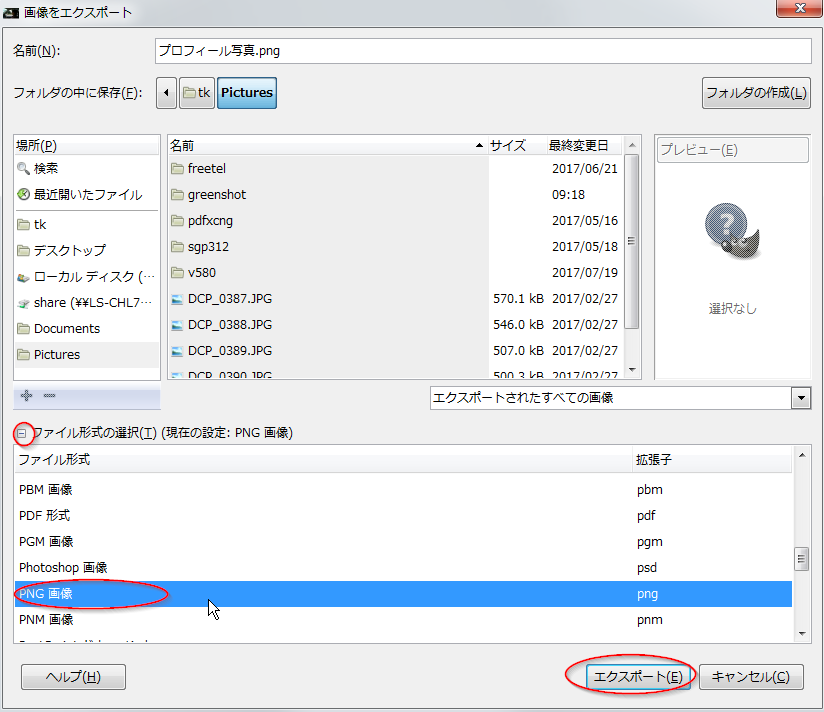GIMPをインストールしたら、
基本的な使い方を覚えましょう。
起動の仕方
スタートメニューから、GIMP 2 のアイコンを
クリックして、GIMPを起動します。
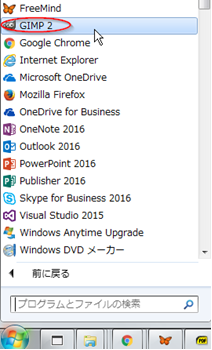
すると、次のような起動画面が出てきます。
初回の起動は時間がかかりますので、しばしお待ちを。

起動すると、中央に、画像ウインドウ、
左側に、ツールボックスのウインドウ、
右側に、レイヤー設定など複数のダイアログなどが収納されたドックのあるウインドウ、
の3つのウインドウが表示されます。
ウィンドウ構成を説明します。
起動直後のGIMPのウインドウ構成
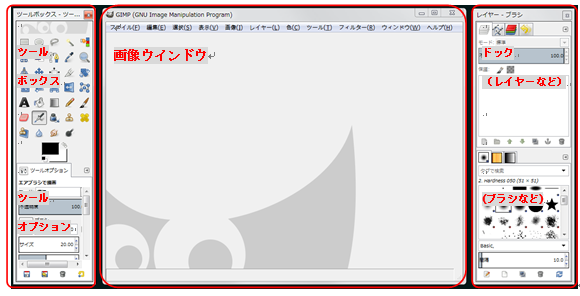
画像ウインドウ
画像が表示されるウインドウです。
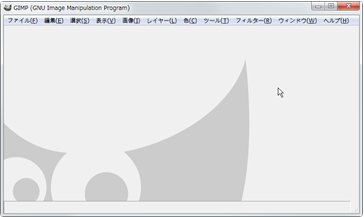
画像を開くたびに新しいウインドウが作られます。
ツールボックスウインドウ
上部にツールボックス、下部にツールオプションがあります。
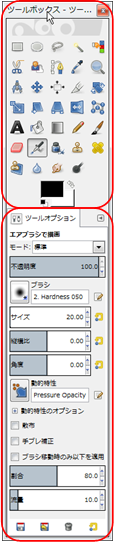
ツールボックスは、画像編集のためのツール(道具)の
アイコンボタンが並んでいます。
ここから、選択、切り取り、鉛筆や消しゴム、塗りつぶしなどの
動作アイコンがあります。
ツールオプションでは、
上のツールボックスで選択中のツールの設定ができます。
ドック
ドックとはダイアログ ウインドウをまとめたものです。
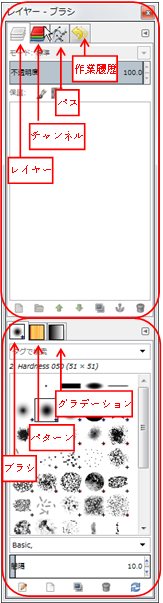
上部、下部にそれぞれ複数のダイアログが
タブになってまとめられています。
上部は、
レイヤー設定、チャンネル設定、パス設定、作業履歴
のダイアログがタブにまとめられています。
下部は、
ブラシ、パターン、グラデーションの
設定ダイアログがタブにまとめられています。
ファイルの読み出し・保存
GIMPではいろいろな種類の画像を扱うことができますが、
画像ファイルには残せない情報も保存するため、
XCFファイル形式でファイルを保存します。
例えば、GIMPでは画像の要素をレイヤー(階層)に分けて管理し、
重ね合わせて最終的な画像とすることができるのですが、
そのレイヤー情報の情報は、ジェイペグ(jpg)とかビットマップ(bmp)など
の画像だけのファイル形式では残せない情報のひとつです。
ファイルの読み出し
画像ファイル、またはXCF を メイン画面にドラッグ&ドロップするか、
ファイルメニューの「開く/インポート」でファイルを選択します。
XCFファイル以外を開いたときは、「インポート」の扱いになり、
開くと同時にXCFファイルに変換されます。
ドラッグ&ドロップで開く場合
エクスプローラーで画像ファイルをマウスの左ボタンをクリックしたまま、
GIMPの画像ウインドウまで動かし、そこで左ボタンを放します。
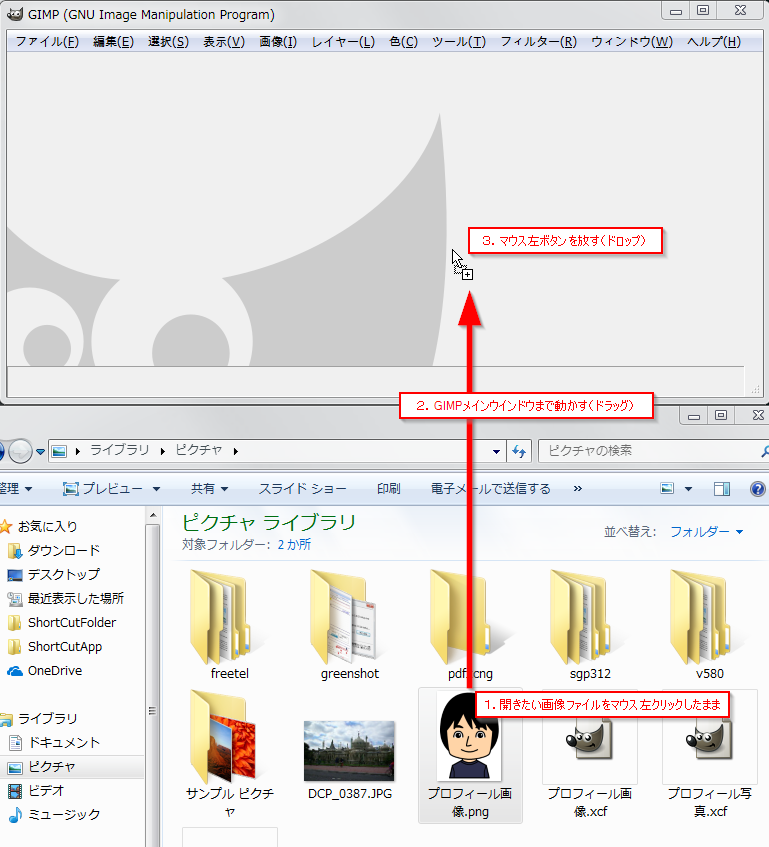
メニューから開く場合
- ファイルメニューの中の「開く/インポート」をクリックすると、
「画像ファイルを開く」ウインドウが開きます。
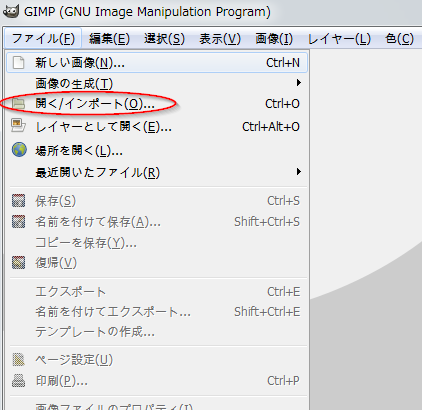
- 次に、「画像ファイルを開く」ウインドウの左側の「場所」から
開きたいファイルがあるフォルダの親フォルダを選択します。
- 真ん中の「フォルダ・ファイル」領域から、フォルダをダブルクリックして
開きたいファイルがあるところまでたどっていき、ファイルを選択します。
- 「開く」ボタンをクリックすると、選択を確定してファイルが開きます。
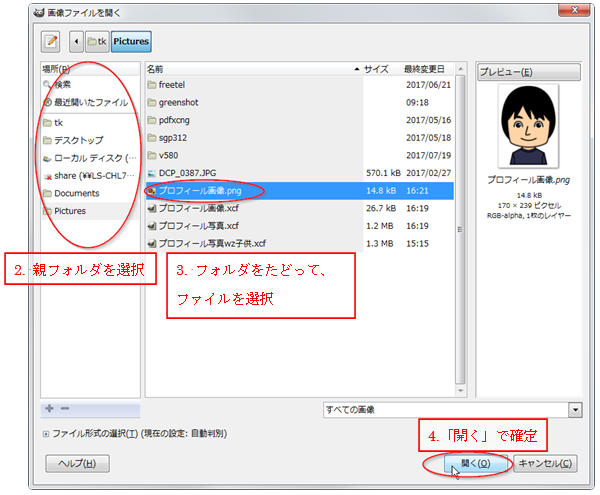
ファイルの新規作成
新しく画像ファイルを作成する場合
新しく、画像ファイルを作りたいときの手順です。
- ファイルメニューの「新しい画像」をクリックします。
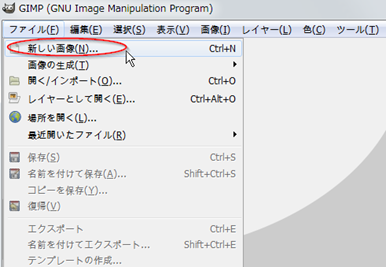
「新しい画像を作成」ウインドウが開きます。
- キャンバスサイズを確認(あるいは設定)して「OK」をクリックします。
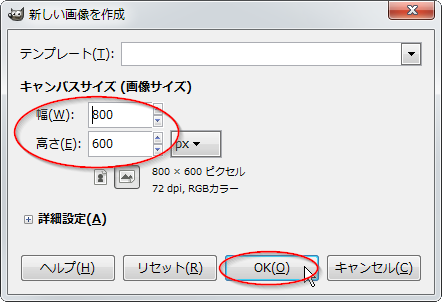
クリップボードにコピーしてある画像を使ってファイル作成する場合
画像切り出しツールなどを使って、
クリップボードに画像をコピーしてある場合、
その画像を使ってファイル作成することができます。
私はほぼこの方法を使ってます。とってもお手軽です !
- GIMPメインウインドウの
「ファイル → 画像の生成 → クリップボードから」
を選択し、クリックします。
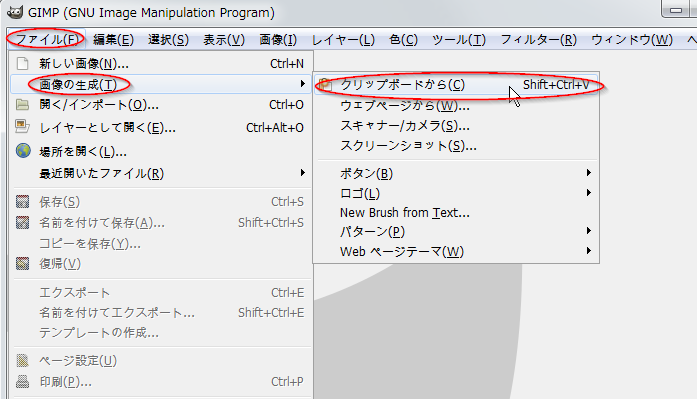
ファイルの保存
作成・編集した画像ファイルは、XCFで保存します。
jpg, png など実際に使用するファイルにするときは、
エクスポート機能を使ってXCFファイルとは別にファイルを作成します。
「XCFで保存する場合」、「画像ファイルに出力する場合」
に分けて説明しますね。
XCFで保存する場合
- GIMPメインウインドウより「ファイル → 保存」を選択、クリックします。
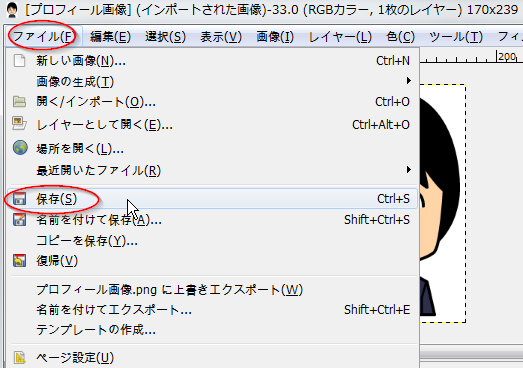
- 初めて保存する場合、保存場所、ファイル名を指定します。
指定後、「保存」ボタンをクリックします。
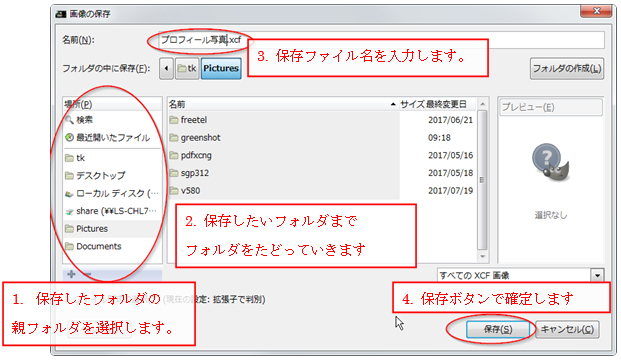
画像ファイルに出力する場合
ブログなどで使用するため、jpg、png などの形式で出力したいときは、
エクスポート機能を使います。
- GIMPメインウインドウより、
「ファイル → 名前をつけてエクスポート」を選択、クリックします。
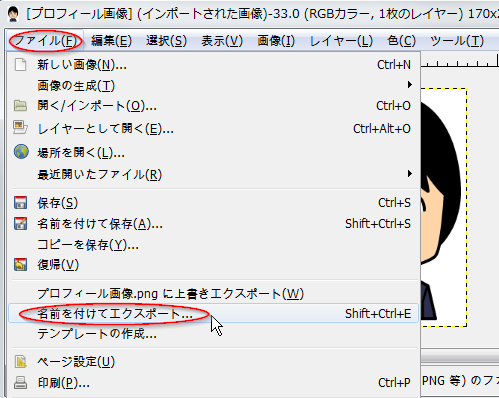
- 「画像をエクスポート」のウインドウが開きますので、
出力したいファイル前を入力して、エクスポートします。ファイルの種類は、デフォルト(無指定のときの初期設定)では、
名前の欄に付けた拡張子に合う形式でファイルが作られます。
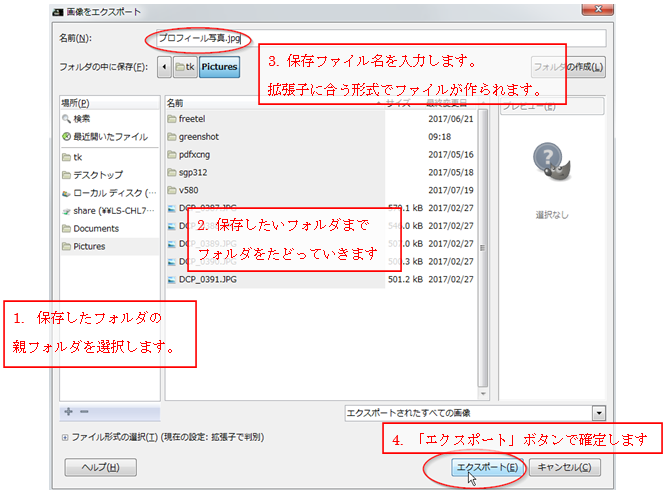
- ファイル形式をメニューから選びたい場合、「ファイル形式の選択」
の左側の+(プラス)をクリックすると一覧が表示されますので、
そこから選んで下さい。