この記事では、フリーソフトのGIMPを使って
手早く画像の背景に透過処理を行い、
背景などを透明にする方法をお伝えしています。
アフィリエイトで稼ぐためには、
分かりやすく役に立つ記事が必要です。
画像があると、ブログやレポートの記事が
とてもわかり易くなります。
ぜひ、写真や画面キャプチャなどの画像を使って
わかりやすい記事をつくりましょう。
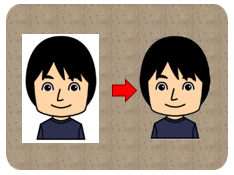
ブログやレポートなどの記事で画像を使うとき、
画像を重ねて使用することがあります。
上に重ねる写真の背景があるため、
下に重ねた背景が白枠で切り取られたように
見えてしまうことがありますが、
見栄えがよくありませんね。
このようなとき、
上に重ねる画像の背景を透明にして
しまいましょう。
GIMPを使えば簡単にできます。
GIMPのインストール手順は、
別記事「GIMPのインストール手順」に、
基本的な使い方は、
別記事「GIMPの基本的な使い方」に
あります。
目次
GIMPで画像の背景を透明にする方法
手順1. ファイルを開く
まず、透過処理をしたいファイルをGIMPで開いておきます。
やり方を忘れてしまっていたら、
別記事「GIMPの基本的な使い方」の
「ファイルの読み出し・保存」の項をお読み下さい。
手順2. アルファチャンネルを追加
「レイヤー → 透明部分 → アルファチャンネルの追加」を選択します。
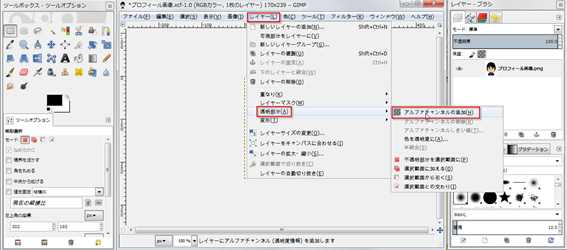
すると、チャンネルの一覧に「アルファ」のチャンネルが追加されています。
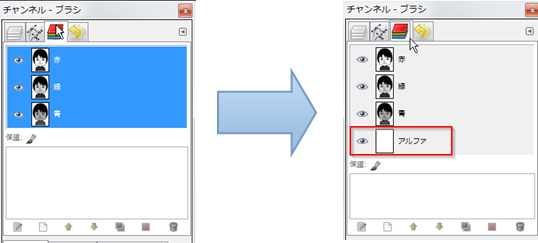
すでに、アルファチャンネルが追加されている状態では、
上記手順で「アルファチャンネルの追加」が
選択できないですので、その場合はこのまま
次の手順に進んで下さい。
次に、透明に実際に透明にします。
状況に応じて使い分けられるように、
方法を何通りかお伝えします。
手順3. 透過作業
方法1.消しゴムで消すことで透明にする方法
- 「消しゴム」ツールを選択します。
ツールオプションでブラシに左から2番めの「Pixel」 を選択します。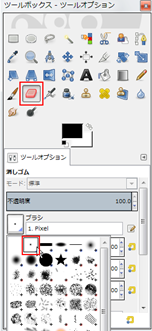
- 透明にしたい部分を消していきます。
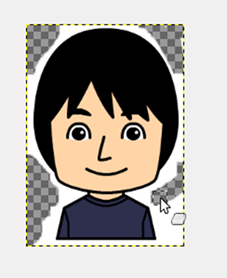
透明にしたい部分にマウスカーソルをあわせて、
マウスの左ボタンを押したままにして、
マウスカーソルを動かす(ドラッグするといいます)と、
その部分が透明になります。上の図のように、
GIMPでは「グレーのチェック模様」が
透明であることを示します。補足 境界の細かい部分は、
拡大表示をすると作業がしやすくなります。画像ウインドウ下部の「数字+%」表示右側の
三角をクリックして、表示倍率を選択します。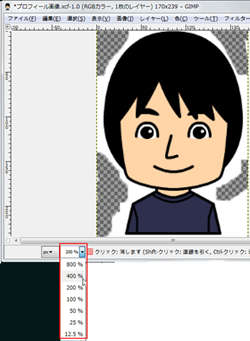
100%がそのままの大きさ(等倍)になります。
200%、400%などを選択すると、
作業しやすくなります。補足2. 拡大縮小に合わせて、
消しゴムの大きさを変更すると作業しやすくなります。
- 頭部の境界部分に若干背景が残っていますが、とりあえず完成です!

pngファイルにエクスポートした画像を使ってみました。
左側が処理前の画像、右側が本処理をした後の画像です。
ちゃんと背景が透明になっています!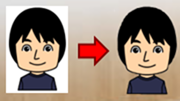
方法2.範囲を選択して消去して透明にする方法
1. 範囲を選択する
おもに、矩形(四角形)選択、楕円選択、
自由選択、ファジー選択があります。
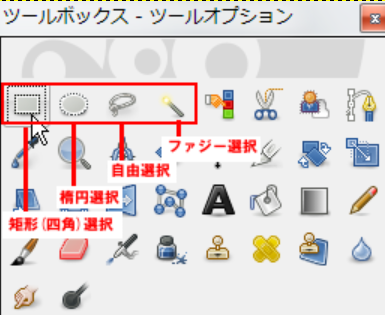
- 矩形選択
四角形に選択するツールです。
ツールボックスから「矩形選択」を選択します。
そして、画像ウインドウ上で、
「ドラッグアンドドロップ」の操作で範囲選択をします。
注:ドラッグとは、マウスの左ボタンを押したまま
マウスポインタを動かすことです。
ドロップとは、ドラッグの後、
マウスの左ボタンを放すことです。
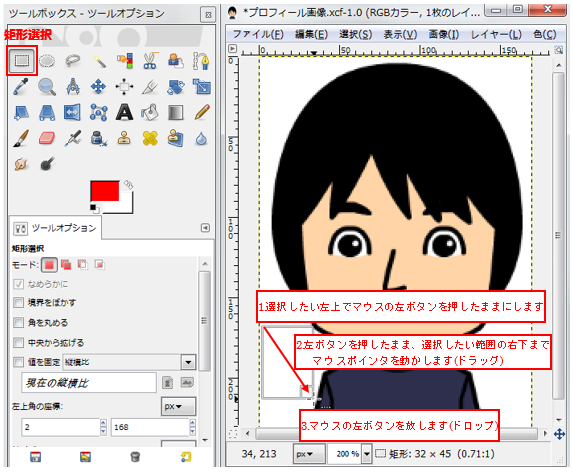
- 楕円選択
ツールボックスから「楕円選択」を選択します。
矩形選択と同様に、選択したい範囲の左上から右下まで、
ドラッグアンドドロップ操作をして楕円選択します。
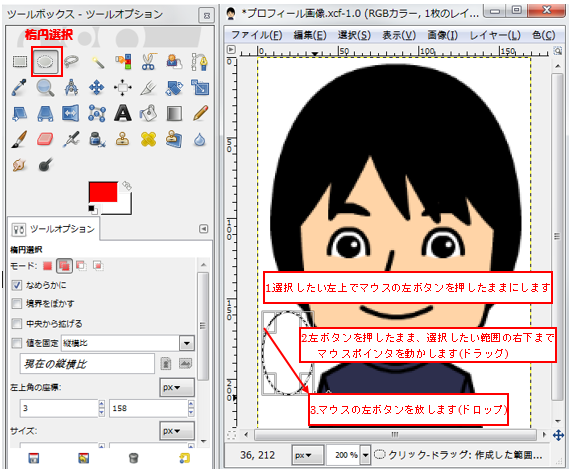
- 自由選択
マウスで自由に範囲選択します。
マウス左ボタンをクリックして行くと、
クリックした間の場所が直線でむすばれます。
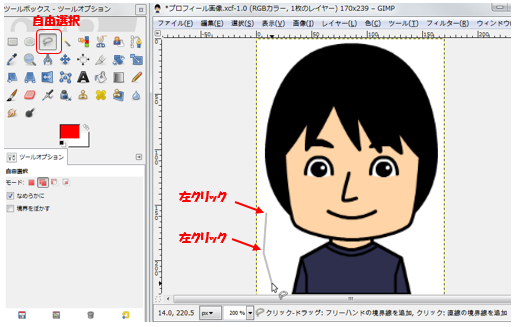
また、マウス左ボタンを押したままドラッグすると、
その間は、フリーハンド(動かした通りの軌跡)で
選択範囲を伸ばすことができます。

選択を終えるときは、Enterキー(Returnキー)を押します。
そのとき、選択範囲が閉じてなくても(輪になってなくても)
補間されて選択範囲を確定してくれます。
取り消したい場合は、Esc(エスケープ)キーを押します。
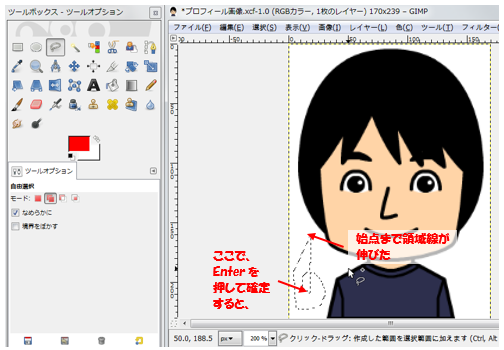
余談ですが、
上の図では、二重の選択範囲ができてますが、
内側は選択範囲ではないと判断されています。
下図は確認のために、
「編集→描画色で塗りつぶす」を選択して、
赤色で塗ってみました^^;

- ファジー選択
すっごく便利です。
画像のある部分を選択(マウス左ボタンクリック)すると、
その部分を含む範囲を自動で選択してくれます。
下図のように、背景のどこか一点をクリックすると、
バッチリ背景を選択してくれます。
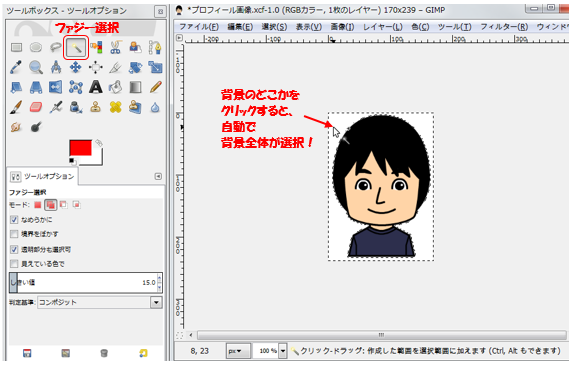
2. 選択した範囲を透明にします。
範囲選択ができたら、
「編集→消去」を選択すると、
その範囲を透明にすることができます。
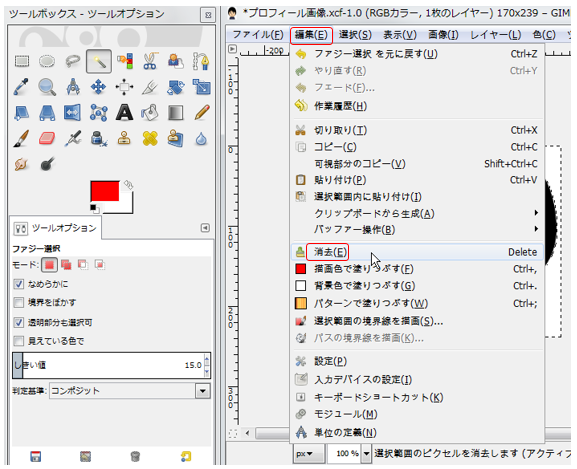
今回の例では、
「方法1の消しゴムを使って透明にする方法」で
すべて手動で透明にするよりも、
「ファジー選択」の方がきれいに処理できました。

実際に作業する際には、
「ファジー選択」で手早く処理した後、
必要なら、「消しゴムを使って透明にする方法」にて微調整を
おこなうのが良いと思います。
今回は、ファジー選択のほうがきれいにでき、
微調整の必要なし!でした。

手順4. 保存、画像ファイルへの出力
XCFファイルの保存はお好みに応じて
画像ファイルを読み出して、透過処理を行った場合、
エクスポート機能で PNG または、GIFファイルを出力するだけで、
XCFファイルとしては保存しなくてもOKです。
迷った場合、保存しておきましょう。
透過処理をおこなった画像は、PNGか、GIF形式にエクスポート
たとえばJPEGファイルでは、透明にした部分が
白色で出力されてしまいます。
透過処理した画像は、PNG形式や、
GIF形式にエクスポートしましょう。
GIFファイルは、色数が256色までという制限が
あるため、写真や、色数の多い画像は、
PNGファイルにエクスポートするようにして下さい。


コメント
[…] ネットで、透明のしかたを説明してくれていた若林さんのブログを参照すると、ファイル形式は、”PNG または、GIFファイル”と、説明されていたので、Pngファイルとした。 […]