パソコンの画面を画像ファイルにして使いたいこと、
ありませんか?
人に送ってみてもらったり、
逆に人に何かを説明したい時とか。
または、表示をメモとして記録しておきたいときとか。
Windowsであれば、プリントスクリーンキー(Prt Sc)を押すと、
クリップボードに保存されるので、そのまま、
標準アプリ「ペイント」で開くことが出来ます。
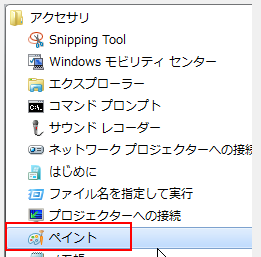
また、Windows7以上であれば、
Snipping Toolを使うと、手軽にキャプチャを行うことも出来ます。
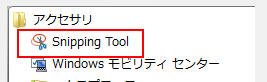
でも、おすすめは、グリーンショットというフリーソフトを使うことです。
・画面キャプチャーした後すぐにファイルにしたり、
・クリップボードにコピーしたり、
・画像エディタを開いて図解説明をいれたり、
手軽に画像を利用することが出来ます。
画像エディタでは、手軽にモザイク処理をしたり、
説明のために、枠や矢印、文字などを描き入れることが出来ます。
キャプチャ画像をどうするか選択画面:
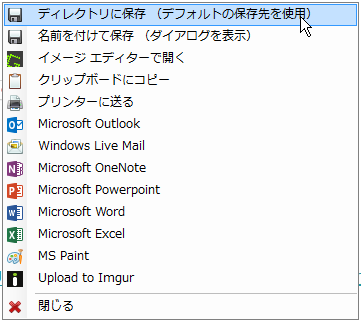
画像エディタ
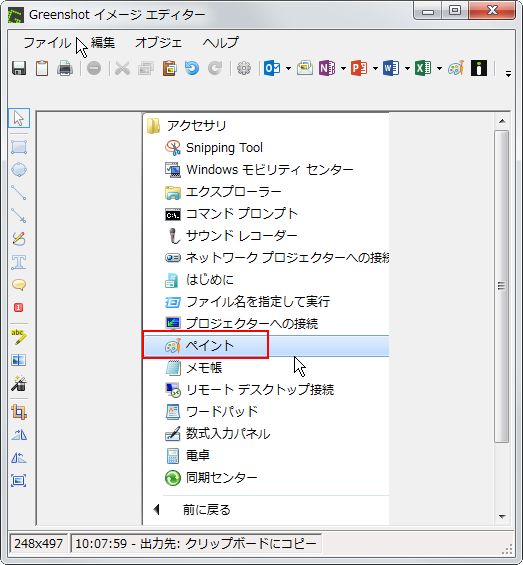
インストール・初期設定など導入方法は、
で紹介しています。
では、グリーンショットを使って画面キャプチャを取る方法を説明します。
目次
画面キャプチャーのやり方
グリーンショットが起動していることを確認
インストール時の設定で、Windowsが起動した時にグリーンショットも
起動するようにしているため、通常は、すでに起動しています。
その場合、通知領域に、下図赤枠の緑色のアイコンがあります。
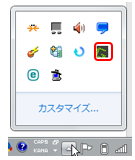
もし、通知ウインドウに、アイコンがない場合、
スタートメニューから、Greenshot を選択して起動してください。
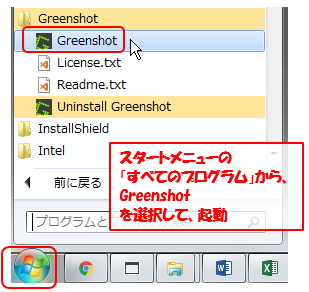
キャプチャーのやり方
それでは、いよいよ、キャプチャーのやり方を説明します。
キャプチャーとは画面に表示されている画像を切り取って、
ファイルに保存したり、別のソフトで開いたりすることです。
ホットキーを使ってキャプチャーします。
ホットキーの設定では、次のようにしましたね。
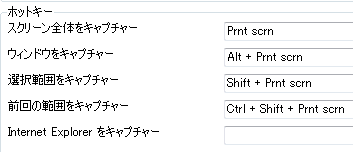
それぞれ説明します。
- スクリーン全体をキャプチャー(Print screen)
画面全体をキャプチャーします。 - ウィンドウをキャプチャー(Alt + Print screen)
特定のウィンドウをキャプチャーしますが、設定で、
「インタラクティブ モードでウィンドウをキャプチャー」にしているので、
毎回、ウィンドウのどの部分をキャプチャするのか選択できます。 - 選択範囲をキャプチャー(Shift + Print screen)
マウスで、キャプチャー範囲を選択できます。 - 前回の範囲をキャプチャー(Ctrl + Shift + Print screen)
一回前にキャプチャーしたのと同じ範囲の画像をキャプチャーします。
では、これから一つづつやってみます。
スクリーン全体をキャプチャー(Print screen)
画面全体をキャプチャーします。
プリントスクリーンキーを押します。プリントスクリーンキーは、
あまり使ったことがないかもしれませんので説明しますと、
キーボードの右上の方に、「Prt Sc」の表示のあるキーです。

「Prt Sc」キーを押すと、次のメニューが表示されますので、
ここでは、「名前をつけて保存」を選択してみましょう。
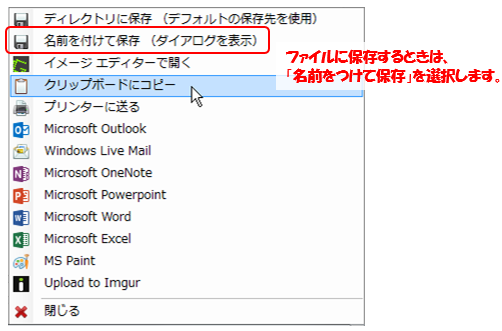
(※メニューが出ない場合、初期設定の項の「撮影後の操作」タブで「撮影後の操作を毎回選択する」にチェックが入っていることを確認してください。)
「名前をつけて保存」ウィンドウが開くので、フォルダ、ファイル名を指定して
「保存」をクリックして、保存します。
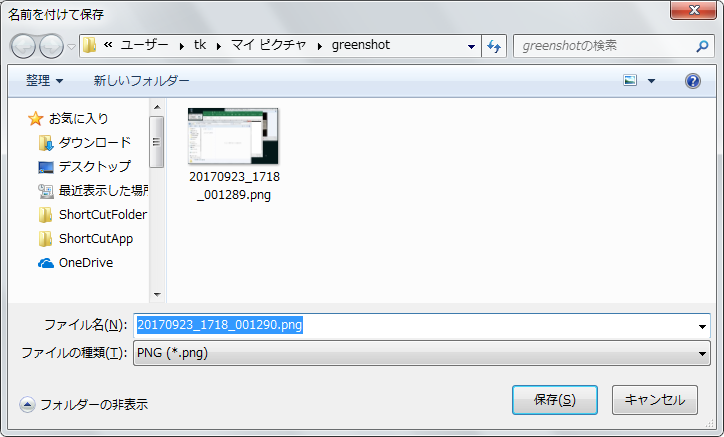
キャプチャー内容は、下図のようにパソコン画面全体になってます。
(マルチディスプレイ(複数の画面をつなげている場合)は、全部の画面が
つながった画像になります。)
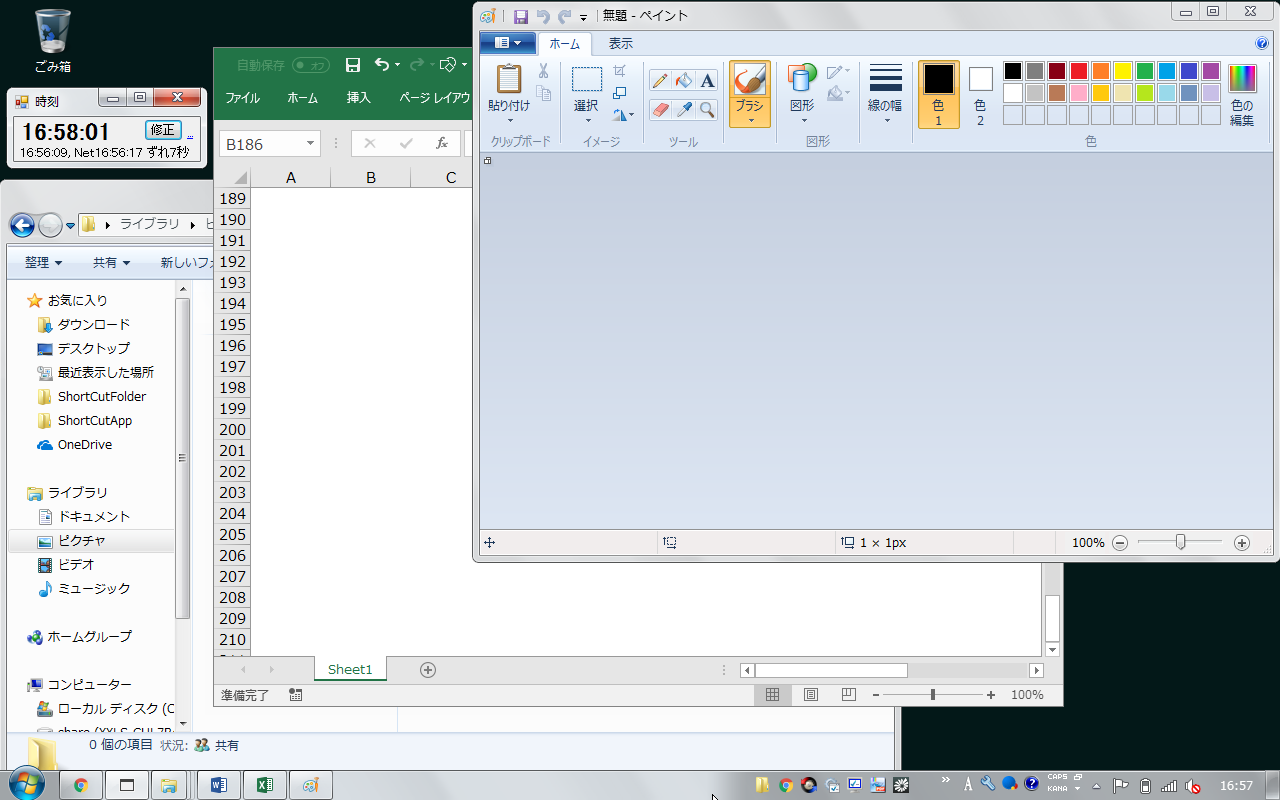
ウィンドウをキャプチャー(Alt + Print screen)
特定のウィンドウをキャプチャーしますが、初期設定したとおり、
毎回、ウィンドウのどの部分をキャプチャするのか選択できます。
Altキーを押しながら、Prt Scキーを押すと、ウィンドウを選べます。
例えば、ペイントの上にカーソルがあるときに Alt + Prt Sc を押すと、
下の図の赤枠のようにウィンドウ単位でキャプチャー範囲を選択できます。
ペイントのギリギリの端っこ(右端とか下端)のときに、ペイント全体が選択できます。
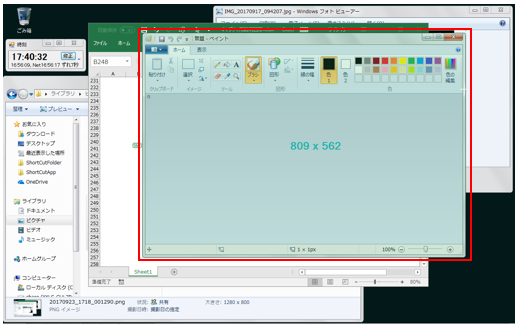
この状態で、マウスを、ペイントの内部に持っていくと、マウスの場所によって、
ペイント内のサブウィンドウが選択されます。下は、描画領域を選択したところです。
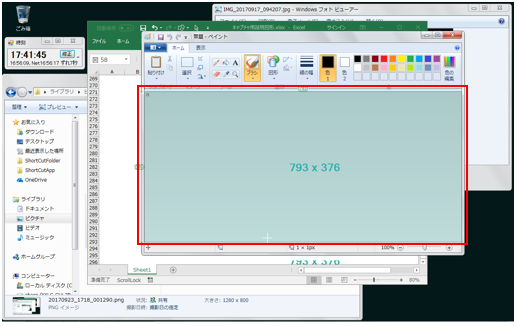
例えば、右下の小さな領域にマウスを持っていくと、
その領域でも選択できます。
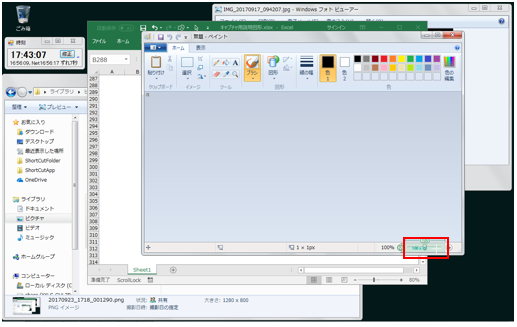
上図の状態で、左クリックすると、選択領域をキャプチャーすることができます。
先ほどと同じように「撮影後の操作」メニューで選んで保存します。
この場合、下のように右下の領域がキャプチャーされています。
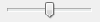
※補足
「ウィンドウをキャプチャ」したとき、細かくキャプチャ領域を
指定せず、常にウィンドウ全体を選択する方法もあります。
グリーンショットの設定で、
「キャプチャー」タブ、「ウィンドウキャプチャー」を
ウィンドウキャプチャーモードを選択すれば、
常にウィンドウ全体を選択するようになります。
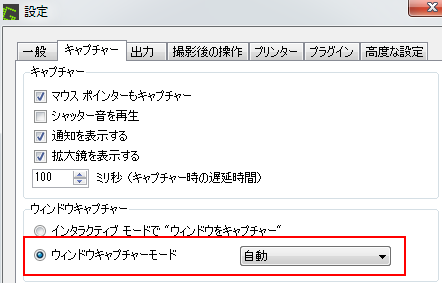
選択範囲をキャプチャー(Shift + Print screen)
マウスで、キャプチャー範囲を選択できます。
Shiftキーを押しながらPrt Sc キーを押すと、マウスポインタが十字になりますので、
キャプチャーしたい領域の左上でマウスの左ボタンを押し、押したまま、
キャプチャーしたい右下の位置までマウスポインターを動かし(ドラッグと言います)、
そして、左ボタンを放します(ドロップすると言います)。
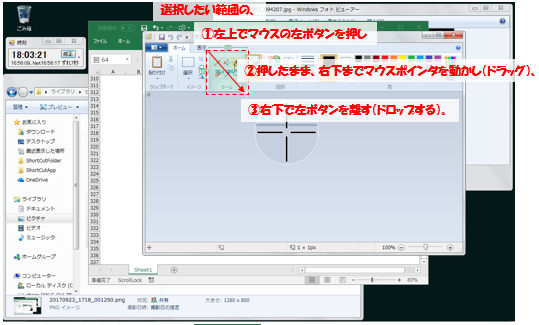
あとは、同様に「撮影後の操作」で名前をつけて保存します。
次のような画像がキャプチャーできました。

前回の範囲をキャプチャー(Ctrl + Shift + Print screen)
一回前にキャプチャーしたのと同じ範囲の画像をキャプチャーします。
例えば、前節で選択範囲のキャプチャーをした後、
CtrlキーとShiftキーを押しながら Prt Scキーを押すと、
下図のように同じ範囲をキャプチャーします。

キャプチャー後の保存方法
キャプチャー後の操作が幾つかあります。
前節のキャプチャー動作のいずれかを行うと次のように
「撮影後の操作」が選べます。
「名前をつけて保存」は前節で説明いたしました。
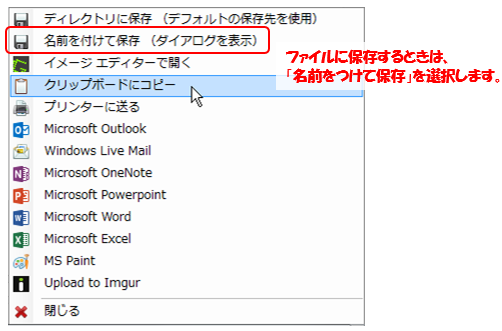
他に、便利な操作を以下の3つほど説明します。
・ ディレクトリに保存
・ イメージエディターで開く
・ クリップボードにコピー
それ以外の項目は、該当ツールで新規ファイルが作られ、そこに、
画像が貼られる形になりますが、私は、ほぼ使いません。
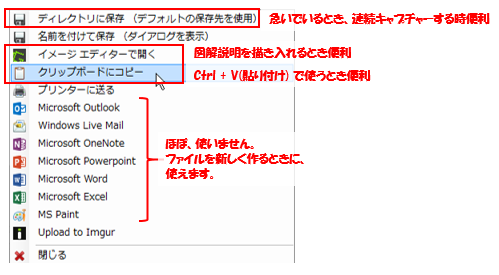
ディレクトリに保存
初期設定で設定したフォルダに設定したルールのファイル名で保存します。
リアルタイムでチャット中に急いでファイル保存したいとき、あるいは、
連続でたくさんの画面をキャプチャーするときに使用します。
イメージエディターで開く
グリーンショットが内包している画像編集ツールで、コメント入れたり、
枠で囲ったりと、図に注釈を入れられます。別記事「図解説明の描き入れ方」で
説明いたします。
クリップボードにコピー
実は、一番良く使います。
他のツールへ貼り付けるときは、これが一番便利です。
クリップボードにコピーを選択した後、貼付けをしたいツールにて、
Ctrl + V (貼り付け)を行うか、メニューから「貼り付け」を行うことで、
キャプチャー画像を使うことができます。
GIMPにもクリップボード経由で渡したりします。
以上となります。
便利なので、ぜひ、使ってみてください。
記事「Windowsで画面キャプチャーに図解説明を描き入れる方法」で、
イメージエディターでの図解説明の書き方を説明していますので、
こちらも見てくださいね。
