グリーンショットは
画面キャプチャーと図解説明の描き入れに
使用できるソフトです。
図解説明レポートやマニュアル、
ブログ記事などの作成の際には、
手早くきれいに図解説明の画像を作成するため
本ツールがおすすめです。
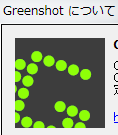
グリーンショット インストール
手順1. ダウンロード
まずは、下のページから、グリーンショットの最新版をダウンロードします。
http://getgreenshot.org/downloads/
LATEST STABLE(安定版の最新版)をクリックして下さい。
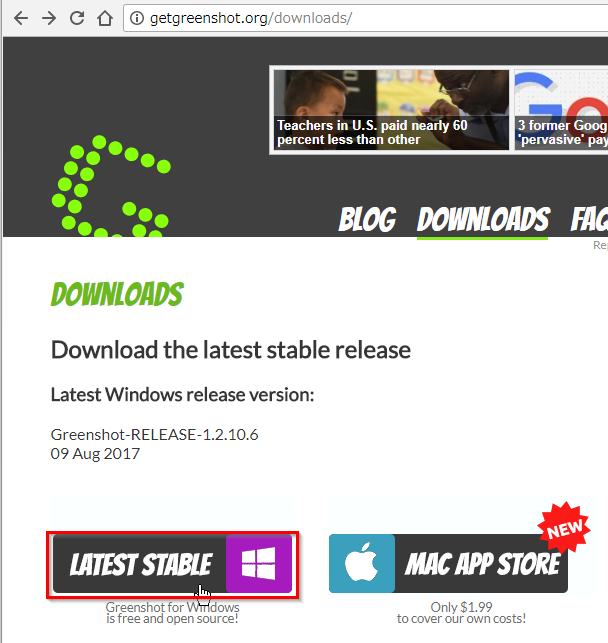
それぞれのブラウザの指示に従って保存します。
これで、最新版のインストーラーがダウンロードされました。
手順2. インストーラの起動
ダウンロードしたインストーラを実行します。
Greenshot-INSTALLER-1.2.10.6-RELEASE.exe
数字の部分はバージョンによって違います。
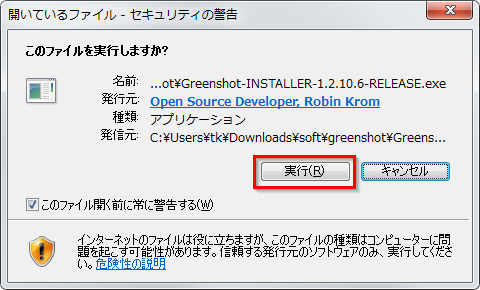
手順3. インストール
- English(英語)が選ばれたまま OKを押します。
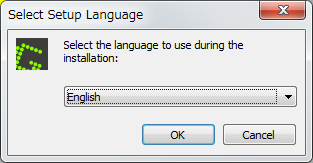
この設定はインストール中だけの言語設定です。インストール中の説明は日本語がありませんが、
特にむずかしいところはないのでご安心ください。 - License Agreement(ライセンス使用条件への同意)
ライセンス使用条件ですが、
フリーソフトとして問題なく使えます。I accept the agreement(同意します)にチェックして、
Next(次へ)をクリックします。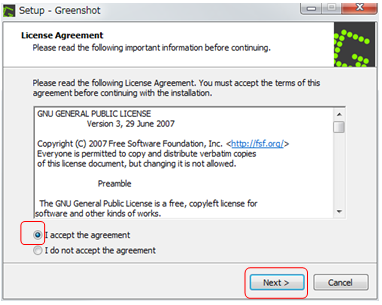
- Information(変更履歴などツールの情報)が表示されますが、
Next(次へ)をクリックします。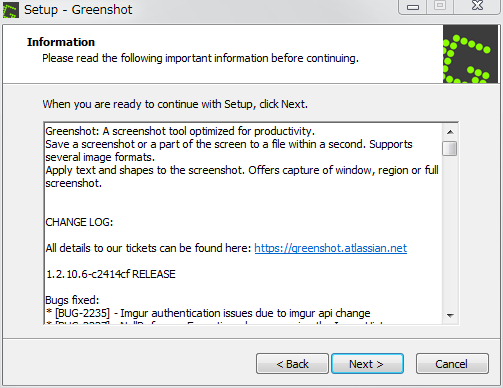
- Select Components(インストール構成の選択)画面にて、
Default installation を選択した後、
スクロールしていき、
Additional languages(追加の言語)の中の、日本語にチェックを入れて、
Next(次へ)をクリックします。
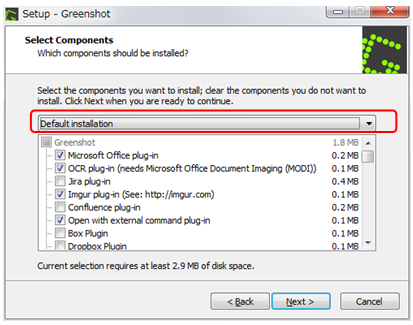
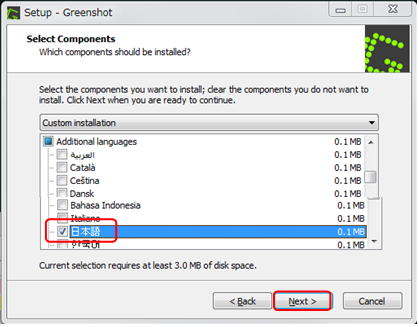
- Select Additional Tasks(追加タスクの選択) にて、
Start Greenshot with Windows start
(ウインドウズ起動時にグリーンショットを起動する)に
チェックを入れたまま、Next(次へ)をクリックします。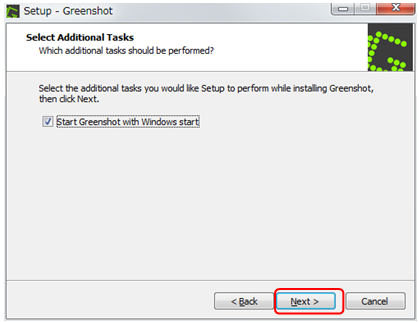
- 「Install」を押して、インストールを開始します。
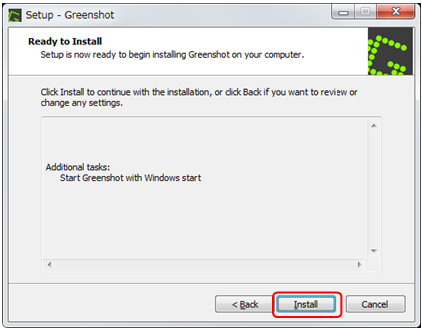
- インストールが始まりますので、しばらく待ちます。
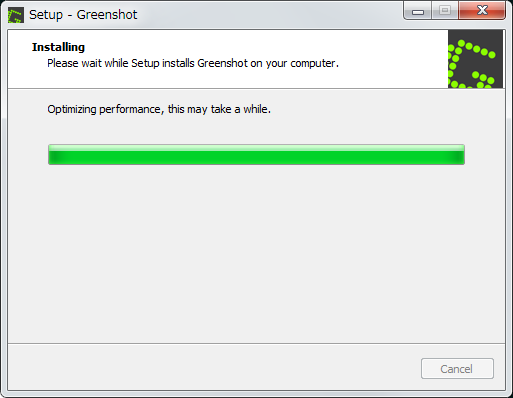
- 下記画面がでたらインストール終了です。
Finish(終了)ボタンを押して下さい。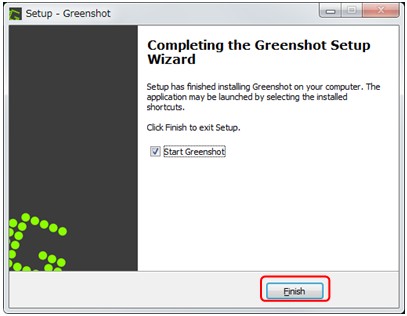
初期設定
インストールが終わったら、まず、初期設定をしましょう。
起動していれば通知領域にアイコンしてますので、
グリーンショットのアイコンを左クリックして、
「Preferences(設定)」をクリックします。
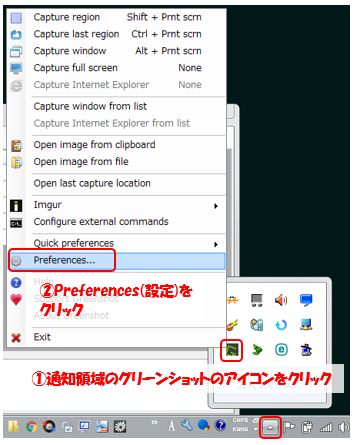
まず、日本語にしてしまいましょう。
「Settings」ウインドウで、Language(言語)から、日本語を選択します。
以降を日本語ですすめるため、一旦、「OK」で確定します。
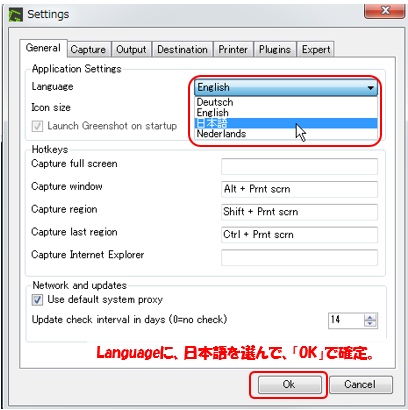
設定を続けます。
もう一回、「通知領域→グリーンショットのアイコン」をクリックしてみましょう。
メニューが日本語に変わってますね。「設定」を選択しましょう。
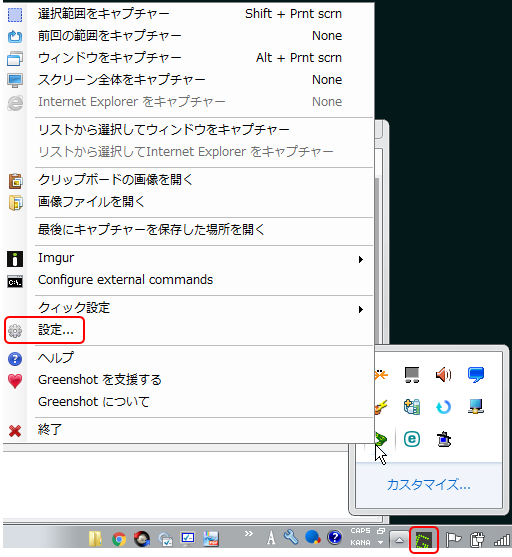
「設定」ウインドウが起動します。以下のように設定してください。
- 「一般」タブ
ホットキーを設定します。
パソコンを使っているとき、ホットキーに設定したキーを押すと、画面キャプチャーをすることができるようになります。
設定したい項目のテキストボックスをクリックしてカーソルを合わせた後、
設定したいキーを押すことで、設定されます。
「Internet Explorer をキャプチャー」は空白で構いません。
設定した項目を消すときは、Back space(バックスペース)を押してください。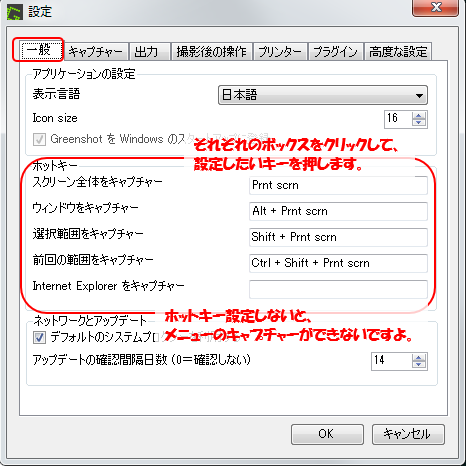
- 「キャプチャー」タブ
- 「マウスポインターもキャプチャー」にチェック
マウスポインターも一緒にキャプチャーするようにします。
操作説明のとき、マウスの位置がわかると便利です。 - 「インタラクティブモードでウィンドウをキャプチャー」にチェックします。
ウィンドウキャプチャー(一般タブで Alt+PrtScキーと設定)するとき、
どのウインドウをキャプチャーするか選べるようになります。
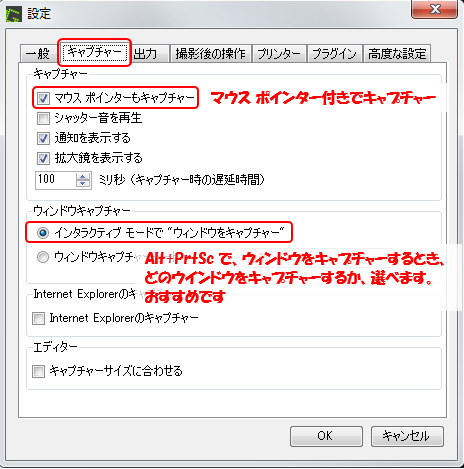
- 「マウスポインターもキャプチャー」にチェック
- 「出力」タブ
キャプチャーした後に「ディレクトリに保存(デフォルトの保存先を使用)」
を選んだときの保存先フォルダを指定します。
特に最初のままでもかまわないですが、変更するときは、右側の「…」を
クリックすると、フォルダ選択ウィンドウが開きます。ファイル名、画像フォーマットもお好みで変更してもOKです。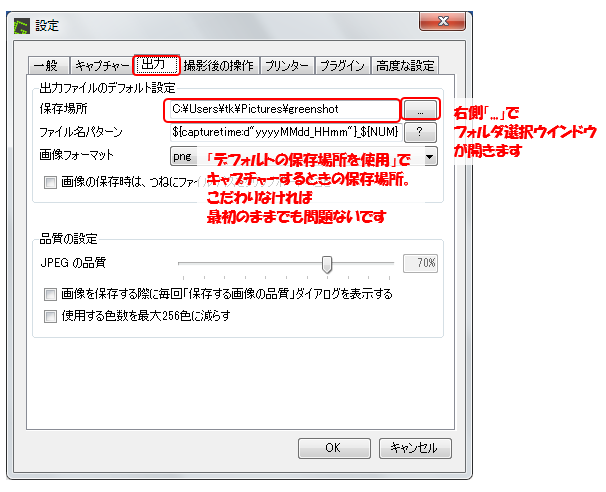
- 「撮影後の操作」
キャプチャーしたあとの動作を指定します。
キャプチャー後に毎回指定するように、
「撮影後の操作を毎回選択する」にチェックを入れます。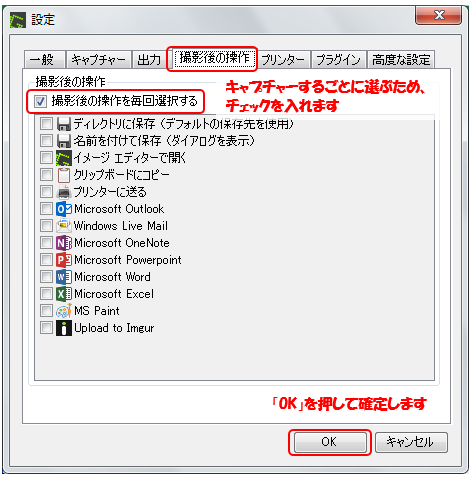
以上で、設定を終わりますので、最後に「OK」で確定してください。
記事「Windowsで画面キャプチャする方法」、
記事「Windowsで画面キャプチャーに図解説明を描き入れる方法」で、
それぞれ使い方を紹介しています。
