ブログやレポートなどの記事に写真を使う時、
無用なトラブルを招くような情報は見えないようにしてから
使うようにしましょう。
GIMPを使えば簡単にできます。
GIMPのインストール手順は、
別記事「GIMPのインストール手順」に、
基本的な使い方は、
別記事「GIMPの基本的な使い方」に
あります。
目次
GIMPでモザイク処理のやり方
「モザイク処理のやり方」についてお伝えします。
手順1. ファイルを開く
まず、モザイクをかけたいファイルをGIMPで開いておきます。
やり方を忘れてしまっていたら、
別記事「GIMPの基本的な使い方」の
「ファイルの読み出し・保存」の項をお読み下さい。
手順2. モザイクをかける範囲を選択する
- ツールボックスの左上の「矩形選択」ボタンをクリックします。

- メインウインドウで、モザイクをかけたい範囲をドラッグ&ドロップで選択します。
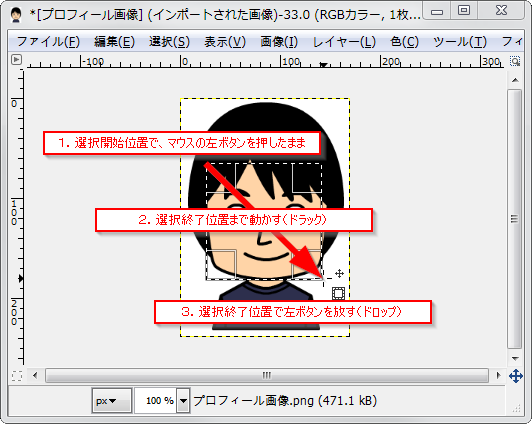
手順3. モザイク処理をおこなう
- 選択した状態のまま、
メニューの「フィルター → ぼかし → モザイク処理」を
選択、クリックします。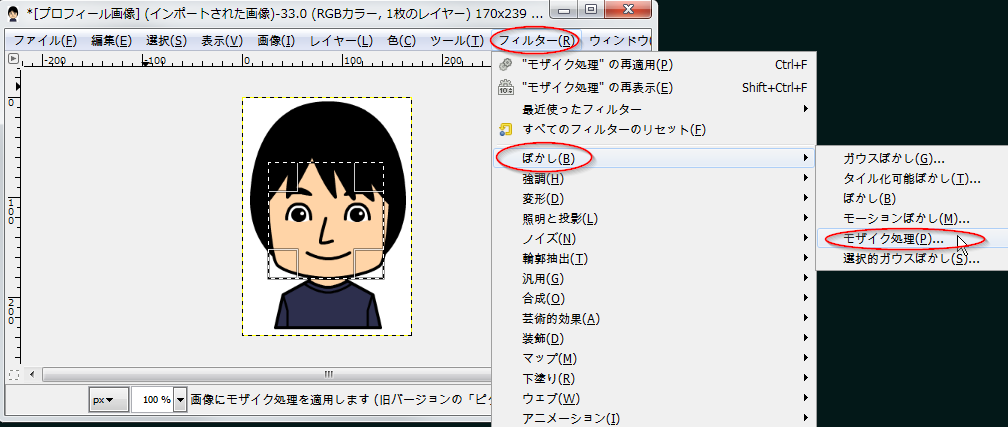
- 「モザイク処理」ウインドウが開くので、プレビューで確認しながら、
ピクセル幅・ピクセル高を設定し、「OK」をクリックして確定します。
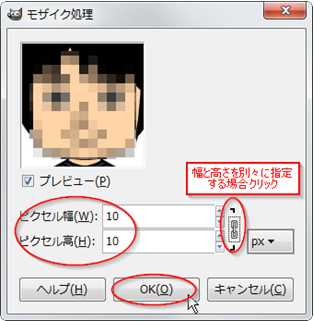
ピクセル幅とピクセル高を別々の値に設定したい場合、
右側のチェーンのアイコンをクリックして下さい。
完成しました!
他の場所にもモザイク処理するときは、
手順2の範囲選択からここまでの手順を繰り返して下さい。
手順4. 画像ファイルにエクスポート
モザイク処理がすべて終わったら画像ファイルにエクスポートして使って下さい。
手順は別記事「GIMPの基本的な使い方」の
「ファイルの保存 – 画像ファイルを出力する場合」
にあります。
ここまでで手順は終わりになります。
お疲れ様でした!
XCFファイルとして保存するかどうかはおまかせいたします ^^;
私は、モザイク処理は簡単にできてしまいますし、
たくさんの画像を処理しますので、
XCFとして保存せずに画像を閉じることが多いです。
補足1. モザイク処理をキャンセルする方法
もう一度やり直したいときなど、もとに戻したい場合は、
メニューの「編集 → ~を元に戻す」をクリックして下さい。
モザイク処理だけではなく、
いろんな作業をもとに戻すことができます。
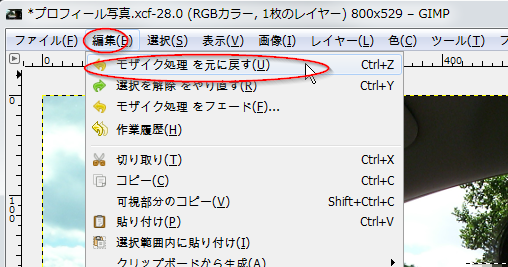
ドックウインドウの「作業履歴」タブからも、
やり直し作業を行うことができます。
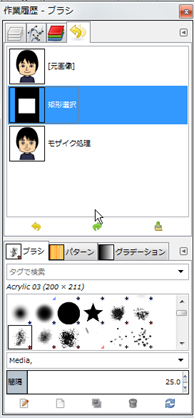
こちらは今まで行った作業が一覧になっているため、
複数の操作を一気に取り消したり、逆に、
取り消したものをやり直したりするときに
とても便利です。
「作業履歴」タブの取り消したい作業の1つ上の
アイコンを選択すれば、取り消すことができます。
例えば、下記の状態にてモザイク処理を取り消したい場合、
そのひとつ上の「矩形選択」のアイコンをクリックします。

補足2.すりガラスのようなぼかしをしたい場合
「フィルター→ぼかし」メニューを見ると、
モザイク以外にもいくつかありますよね。
例えば手順3. にて、
モザイク処理の代わりに、
ガウスぼかしを選択します。
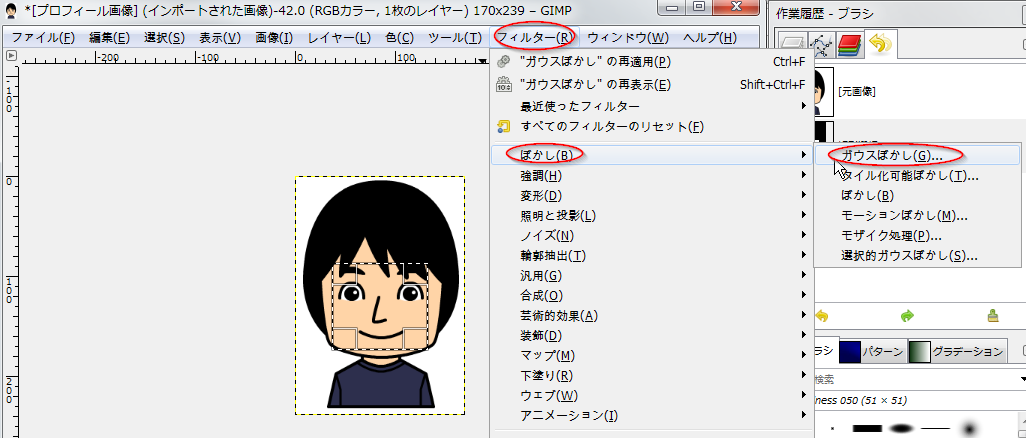
「ガウスぼかし」ウインドウが開くので、
プレビューを見ながらぼかし半径を増減し、
OKで確定します。
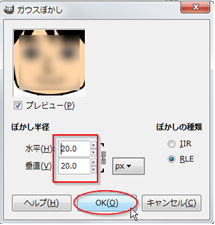
すると、すりガラスごしに見たような感じに
ぼかすことができます。
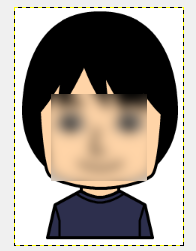
お好みでどうぞ!
