無料レポートをメルぞうに登録する時、
サイズ制限があり、1.6MB以下である必要があります。
超大作レポートを作って、明らかに1.6MBに収まらない場合は、
おとなしく、自分のサイトに本編レポートをおいて、
メルぞうには、本編レポートのリンクを記述した登録用レポートを
申請することにしましょう。
もし、レポートサイズが3MB弱ぐらいであれば、PDF圧縮ツールにかけると、
1.6MB以下になる可能性があります。
そんな、PDFファイルを小さくするPDF圧縮ツールを紹介します。
ファイルサイズを小さくできる仕組みですが、PDF圧縮ツールは、
PDFファイルで使っている画像の画質を落としたり、
トリミングなどで表示されていない領域があれば削除するなどの
処理をしています。
それでは、紹介します。
PDF圧縮ツールの使い方
いくつか試した後、私は、アイラブPDFというサイトのツールを使っています。
別のところで、うまく、サイズが目標サイズまで小さくならなかったり、
「一日に2回までね」とか表示が出て、できなくなったりしたのですが、
ここのは、問題ありませんでした。
手順1. ツールの起動
ウェブアプリなのでブラウザで開きます。アイラブPDFのページにを開きましょう。
手順2. PDFファイルを選択
ブラウザ画面に、サイズを小さくしたいpdfファイルを選択します。
ボタンをクリックして選択するか、ドラッグ&ドロップして選択します。
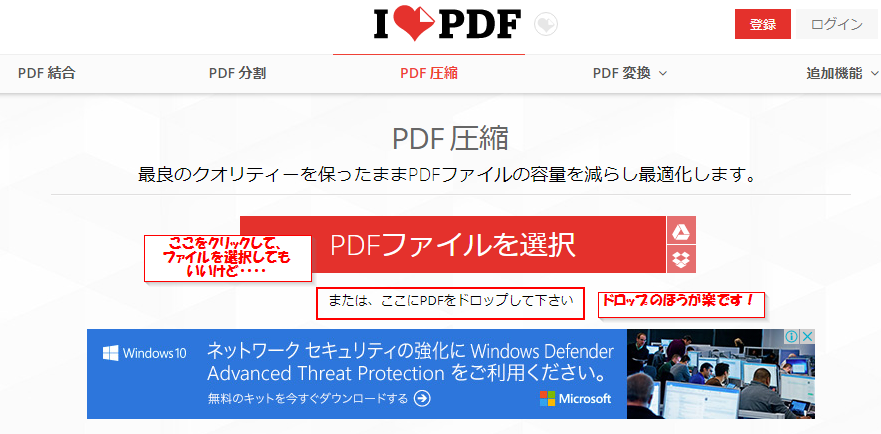
下図は、ドラッグ&ドロップしているところです。
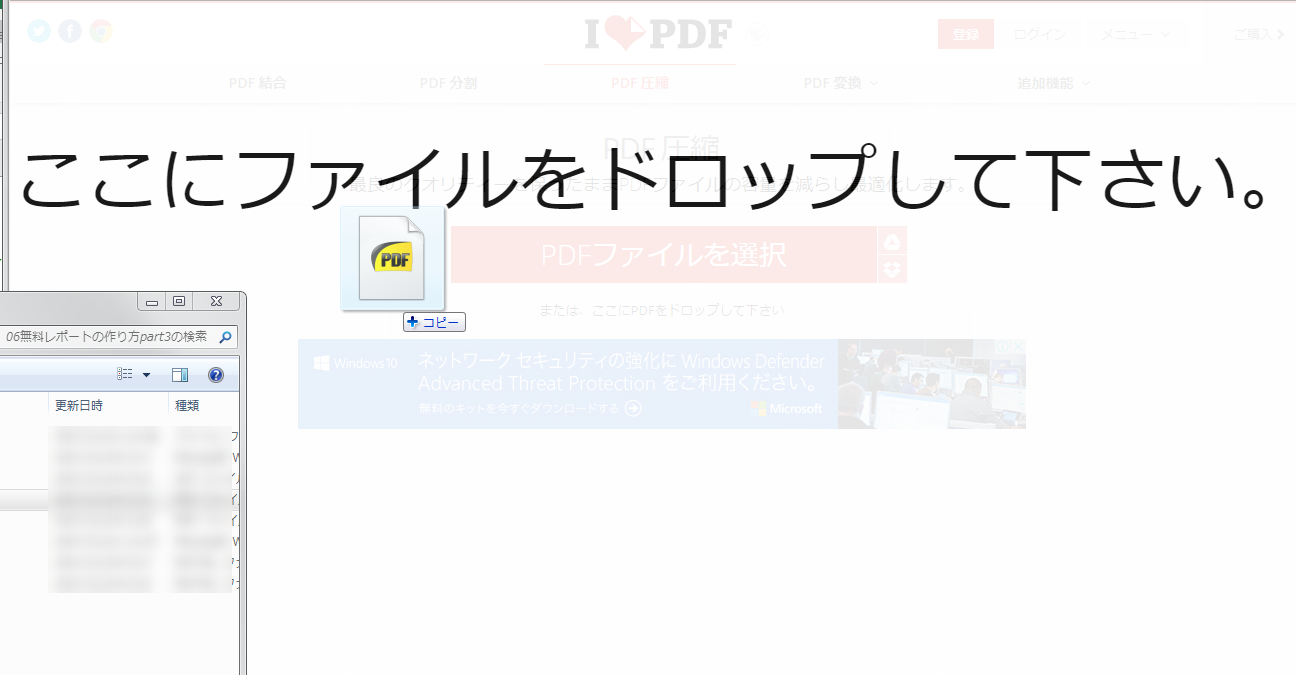
手順3. 圧縮レベルの選択と圧縮開始
圧縮レベルは、
最初から選ばれている「推奨の圧縮」が良いでしょう。
「PDF圧縮」ボタンを押して、圧縮開始です!
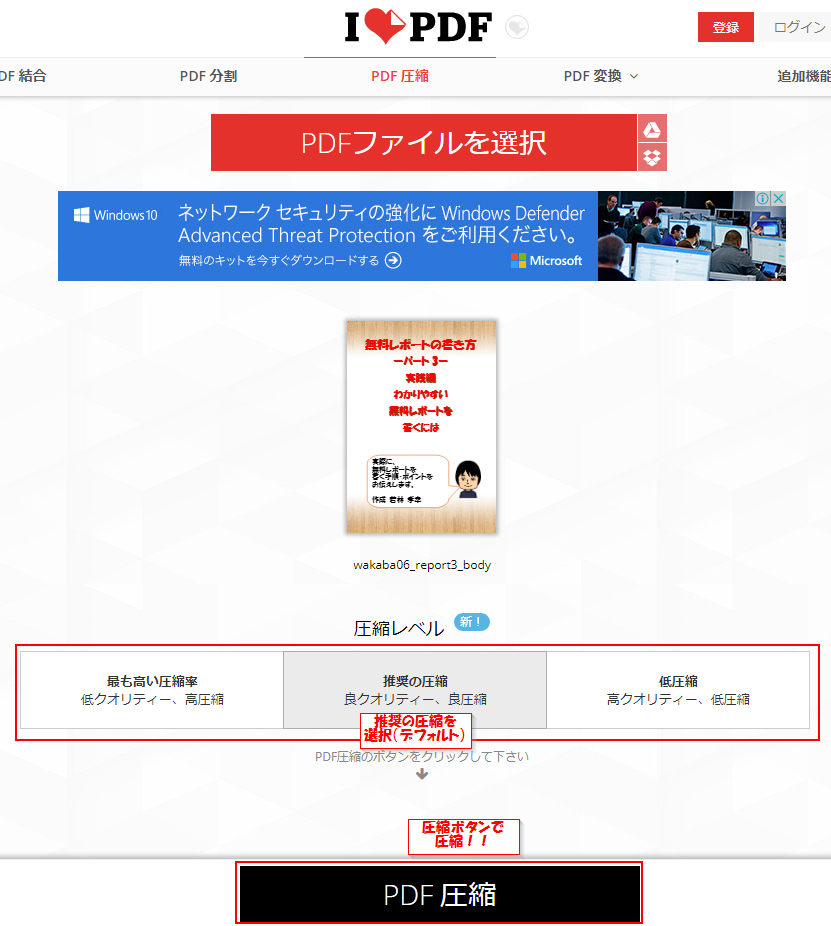
手順4. 圧縮されたPDFファイルを保存します
「PDFファイルが圧縮されました」と画面に出たら完了です。
圧縮結果も表示されています。下図の例では、
50%、つまり、サイズ半分になったようです。
「圧縮されたPDF圧縮のダウンロード」をクリックすると、
「名前をつけて保存」ウインドウが出ますので、保存します。
なんか、しばらくまっていると、ボタン押さなくても
「名前をつけて保存」ウインドウ出てくるようです。
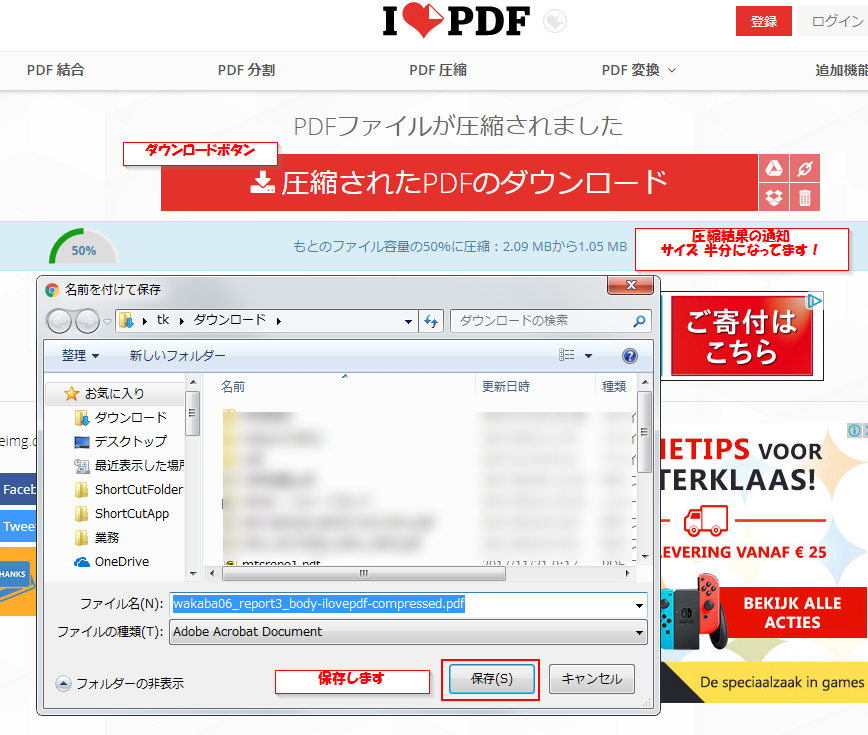
以上です。
このツールを知っていると、
無料レポートを執筆しているときに、
サイズを小さくしなきゃと余計なことに気を回す必要がなく、
内容に集中できますね。
