サーバーをレンタルして、ワードプレスを普通に使う分には、
自分のパソコン(ローカル=手元)と、サーバー(リモート=遠隔)の間で
ファイルのやり取りをする必要はありません。
写真を追加したり、他のファイルをアップしたりするのも、
ワードプレスの「メディア」機能を使うことでできます。
しかし、ワードプレスの仕組みでないところで、
ファイルをアップロードする必要があったり、
また、ワードプレスでも、子テーマを作って、
子テーマにファイルを追加するときなど
(こちらは、ちょっと、特殊な例かもしれませんね)、
ファイルを操作する必要があります。
その時、自分のパソコンとサーバーの間で、
ファイルをやり取りしますが、それを、
FTP(ファイル転送取り決め)の規格で行います。
では、FTPによるファイル転送のやり方を説明します。
例として、自分のパソコン(Windows7)と、
さくらインターネットのレンタルサーバーの間での
やりとりで、説明しています。
目次
FTPクライアントソフトのインストール
ウインドウズ用のソフトで、おすすめなのが、WinSCPです。
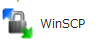
仕事でもよく使っています。
SFTPというSSHという暗号化されたプロトコルで
ファイル転送できて安全に使えますし、
画面(ユーザインターフェース)も気に入っていあす。
窓の杜ダウンロードサイトから、ダウンロードできます。
インストール画面は、別PCにインストールするところで、後ほど追記します。
ソフトの起動とサーバーの設定
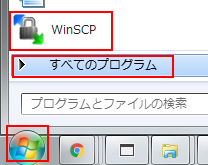
スタートメニューから、「すべてのプログラム→WinSCP」で起動します。
起動すると、「ログイン」ウインドウが開いています。
最初は、接続するサーバーの設定がないため、「新しいサイト」に
設定をいれます。
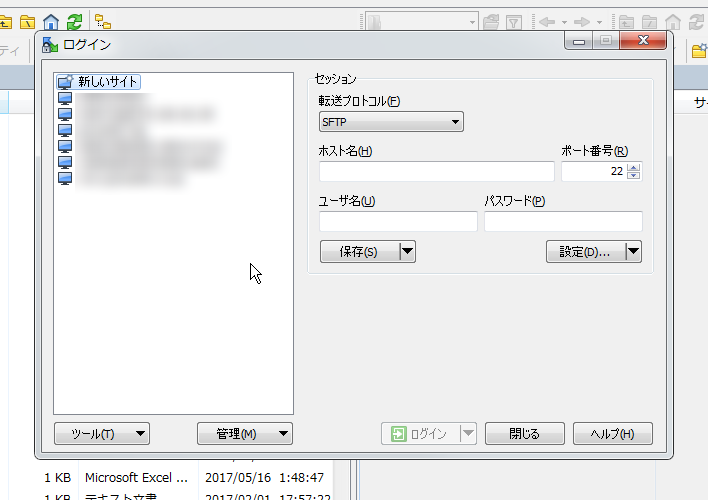
サーバーの設定情報の調査(さくらインターネット レンタルサーバーの例)
設定ですが、サーバーの接続情報を知る必要があります。
さくらインターネットのレンタルサーバーでの調べ方を紹介します。
ます、サーバーのコントロールパネルにログインします。
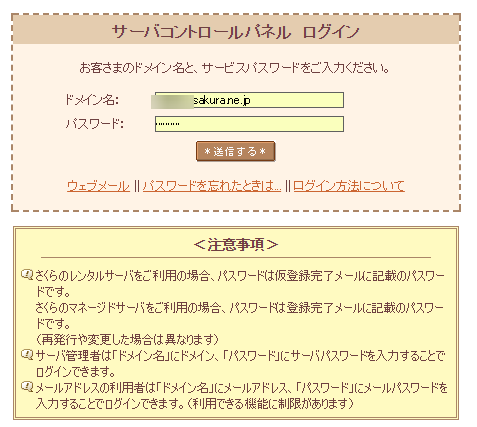
左側メニュー「サーバ情報の表示」をクリックし、
FTP設定に関する情報から、
- FTPサーバ
- FTPアカウント
をメモしておきます。
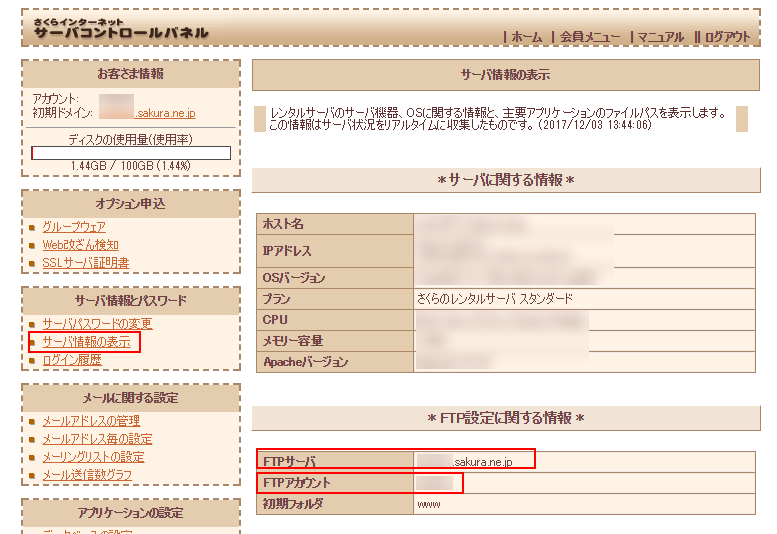
WinSCPへの設定方法
転送プロトコル:SFTP (暗号化されていて安心です)
- ポート番号:22
- ホスト名:FTPサーバ
- ユーザ名:FTPアカウント
- パスワード: サーバパスワードを入力してください。
ログインする前に、保存しておきましょう。

保存ボタンを押すと、セッションの名前を入力して「OK」で保存されます。
「パスワードを保存」していると、自分のパソコンが盗難にあった時は
面倒ですが(サーバのパスワードを変えるなど)、
いくつもサーバーを登録しているときは、便利です。
自己責任ですが、私は、パスワードも保存しています。
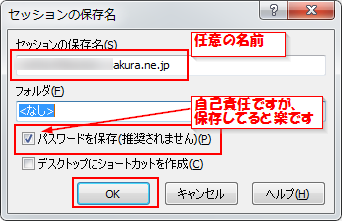
サーバーへの接続
「ログイン」ウインドウで、左側からサイト名を選択し、
「ログイン」ボタンを押すと、サーバに接続できます。
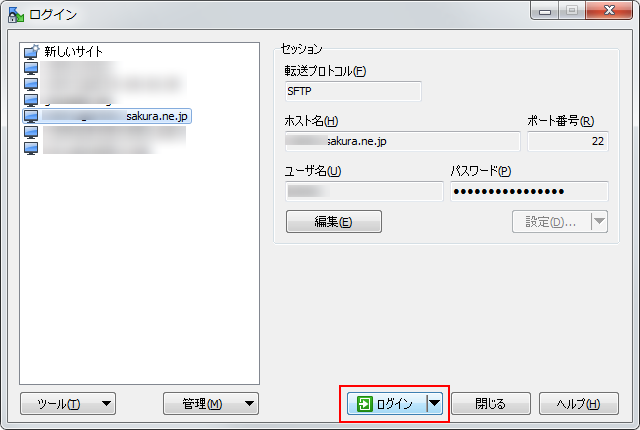
転送の仕方
画面説明
ログインすると、下図のような画面表示になります。
左側が自分のパソコン(ローカル側と言います)の内容が表示され、
右側がサーバ(リモート側と言います)の内容が表示されます。
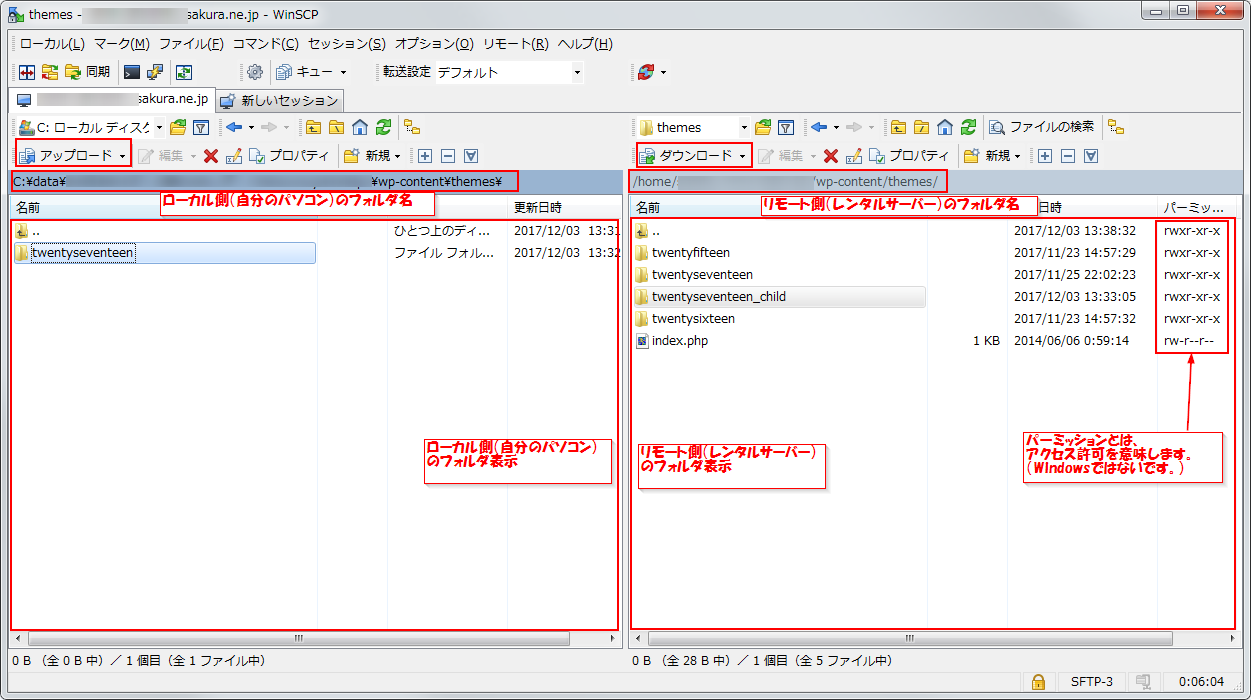
ファイル転送の仕方
ファイルの転送として、基本的な方法を説明します。
まず、
- 転送したいファイル(やフォルダ)があるフォルダと、
- 転送先のフォルダ
を表示させておきます。
そして、ローカル側→リモート側へ転送(アップロード)したいのか、
リモート側→ローカル側へ転送(ダウンロード)したいのかで
操作が違います。
ローカル側 → リモート側へファイルを転送したい場合
これを、アップロードするとも言います。
この場合、
手順1.ローカル側にある、アップロードしたいファイル(やフォルダ)をクリックして、
手順2.アップロードボタンを押します。
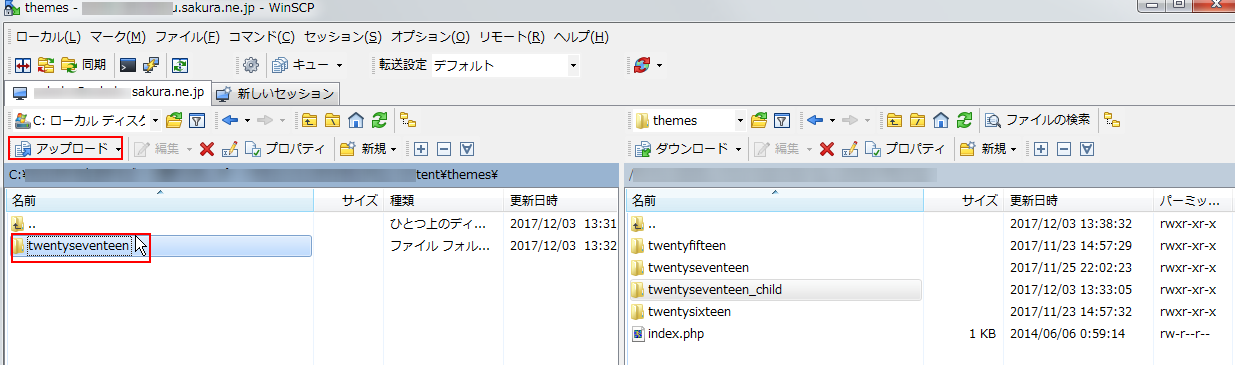
リモート側→ローカル側へファイルを転送したい場合
これを、ダウンロードするとも言います。
この場合、
手順1.リモート側にある、ダウンロードしたいファイル(やフォルダ)をクリックして、
手順2.ダウンロードボタンを押します。
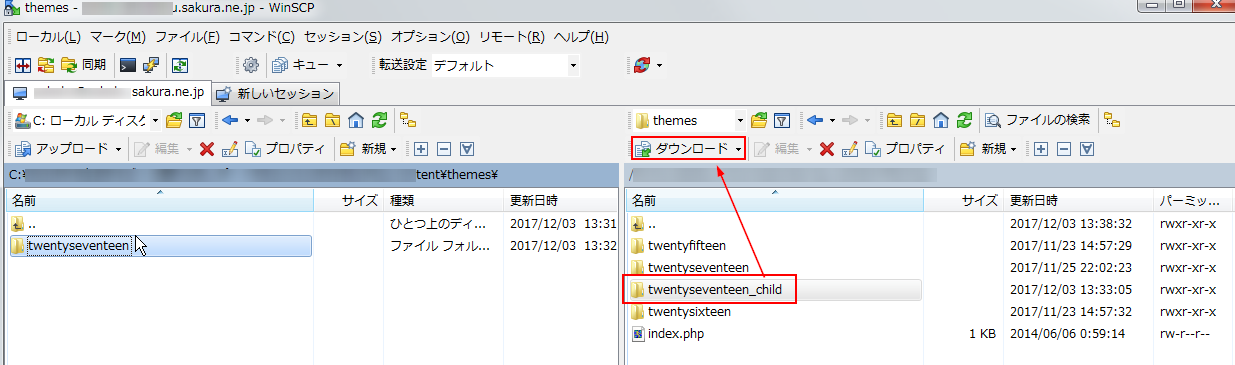
「ダウンロード」ウインドウがでるので、「OK」を押します。
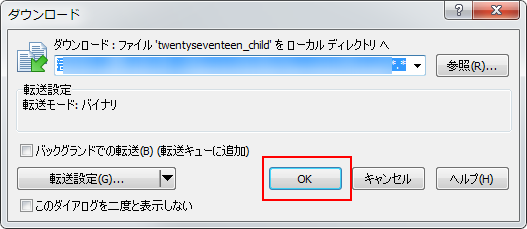
ダウンロードできました。

