メルぞうに無料レポートを登録申請する際には、
表紙画像として縦260px 横200px のGIF画像が必要です。
この記事では、
pdf化した無料レポートの表紙から、
この260px × 200px の表紙画像を作成する方法を紹介します。
画面キャプチャ機能とWindows標準ツールペイントを使って作成します。
ちなみに、無料レポート表紙の作り方は、
無料レポート「無料レポートを描くワードのテクニック集」
で、紹介しています。
目次
無料レポートの表紙から、表紙画像を作成する方法
無料レポートをワードで書いていると、ワードの画面では、
改行文字だとか、空白文字だとか、
印刷やPDFファイルに出力した時には表示されない「編集文字」が
表示されたりします。
なので、ここでは、PDFファイルに出力してしまってから、
そのPDFファイルを画面に表示して、画面キャプチャをする方法を使って、
説明します。
無料レポートの表紙から表紙画像を作成する手順
手順1. 表紙画像のもととなる画像を画面に表示
ということで、ここでは、できたてホヤホヤの無料レポートを
Acrobat Reader などPDFファイルビューアで表示させてください。
この時、表紙がすべて表示されるように、縮小して表示してください。
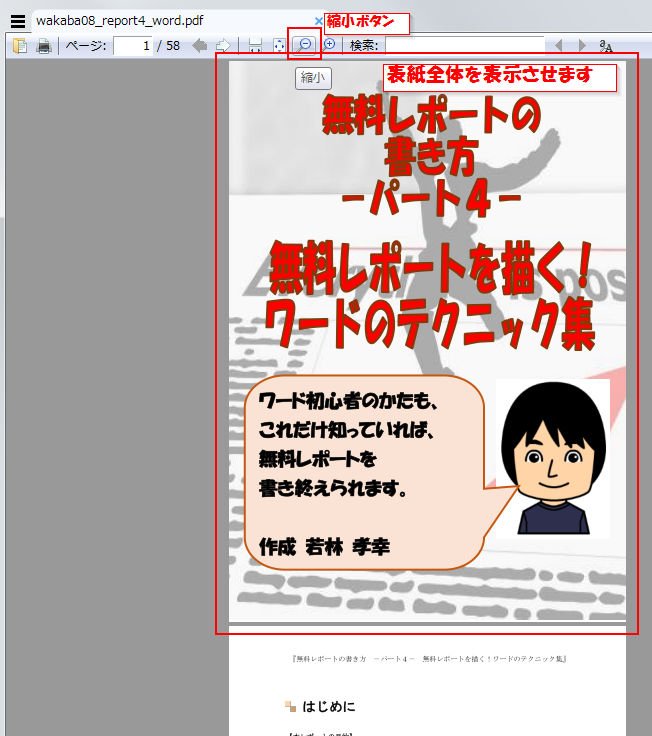
手順2. 画面キャプチャを取る
表紙画像に採用したい部分をキャプチャします。
特にキャプチャソフトが入っていない場合、
キーボードの Prt Sc キー(プリントスクリーンキー)を押して、
画面全体をキャプチャしてください。
このキーは、キーボードの右側にある場合が多いです。

何かしらキャプチャソフトをインストールしている場合は、
そのソフトを使って、無料レポートの表紙部分を画面キャプチャしてください。
手順3. Windows標準ソフトのペイントを起動
Windows標準のペイントを起動します。
Windows7であれば、
「スタートメニュー→すべてのプログラム→アクセサリ→ペイント」
の順にクリックしてください。
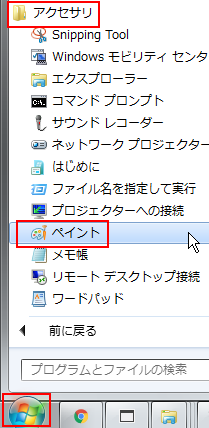
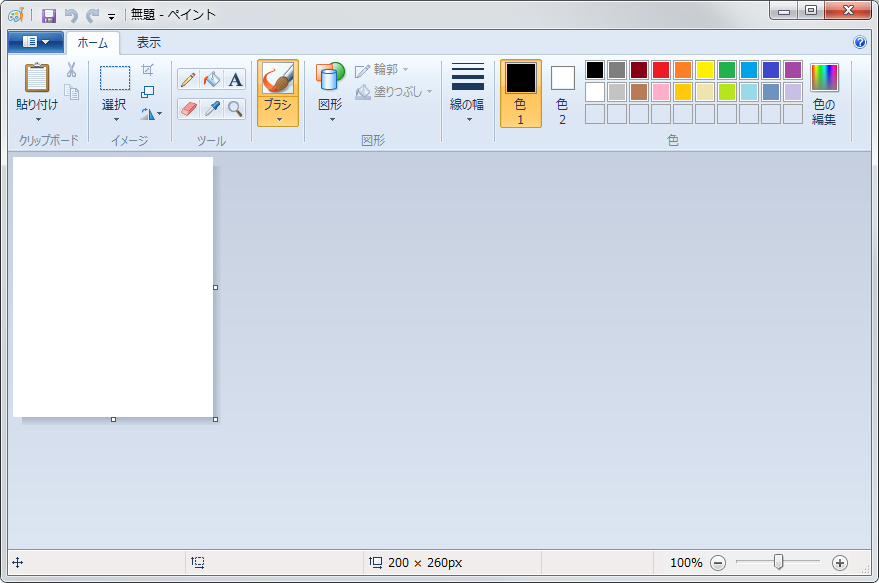
手順4. キャプチャした画像をペイントに貼り付ける
ペイントが起動すると、
ペイント自体がアクティブ(選択されている)状態になっていますので、
そのまま、Ctrl + V を押します。
すると、先程、Prt Sc キーを押して、クリップボードにコピーされた画面キャプチャが
ペイントに貼り付けられます。
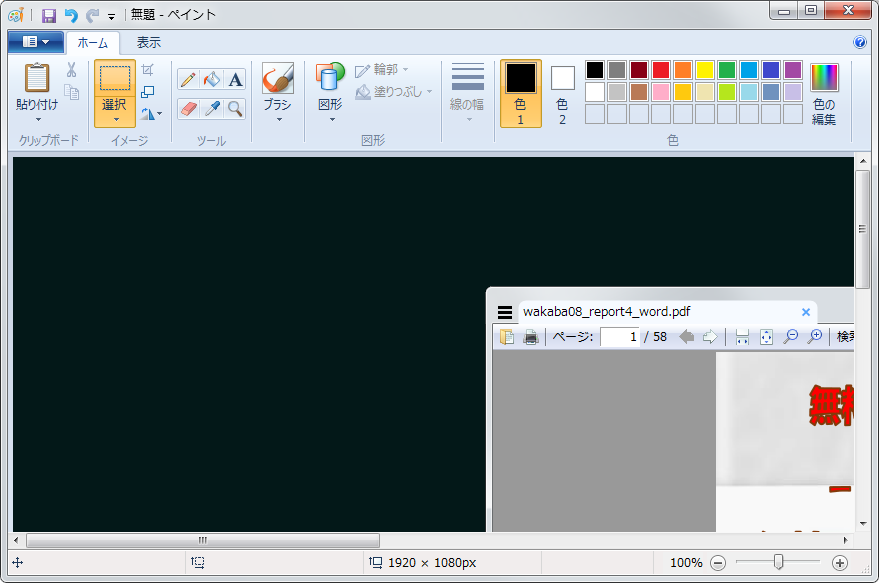
手順5. スクロールして表紙の部分を、ペイントに表示させる
切り取りたい範囲を表示させます。必要に応じて、スクロールバーや縮小機能を使ってください。右下の-(マイナス)ボタンで、縮小表示が調整できます。
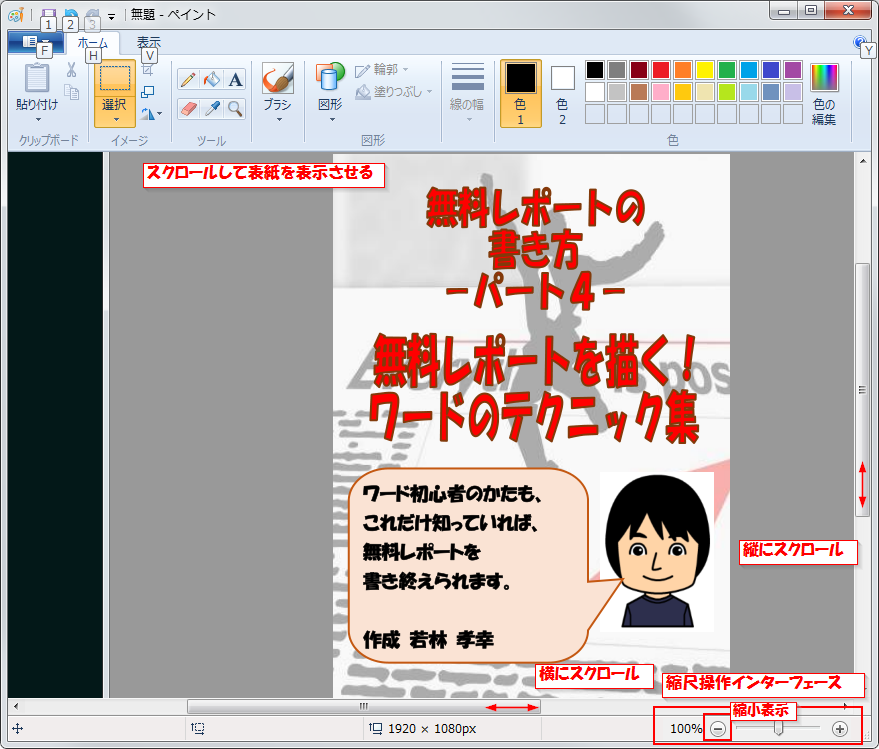
手順6. 表紙画像として切り抜きたい範囲を選択する
次に、表紙画像の範囲を指定します。
「範囲」ツールをクリックして選択して、
選択したい範囲を マウスのドラッグで指定します。
※マウスのドラッグは、選択したい範囲の左上で 「マウス左ボタン」を押したままにし、
マウスカーソルを、選択したい範囲の右下で、「マウス左ボタン」を放す動作です。
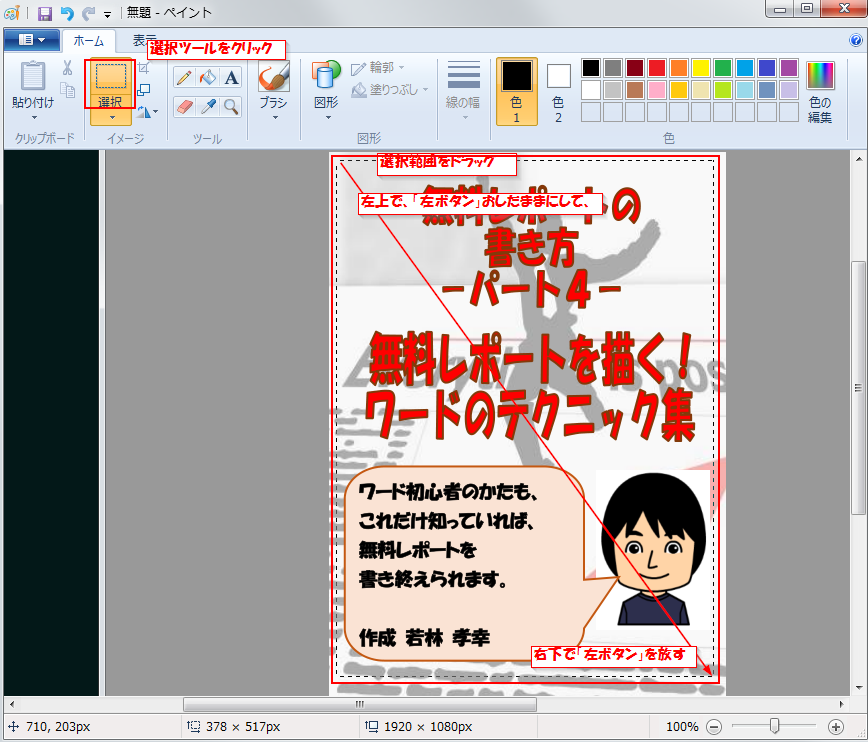
手順7. 切り抜き処理
選択した状態で、「トリミング」ボタンをクリックして、切り抜きます。
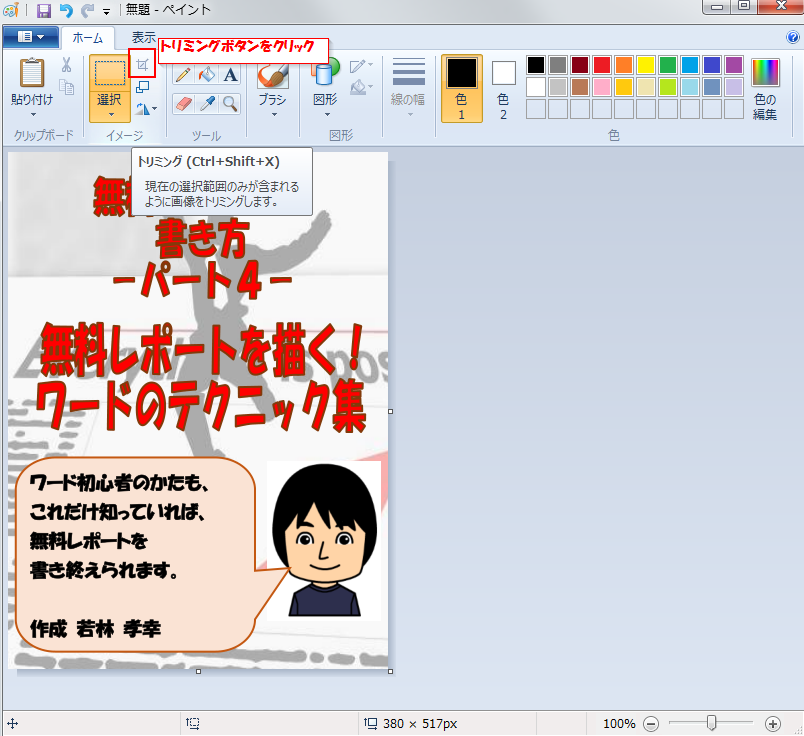
手順8. サイズ調整
画像のサイズを、200px × 260px に合わせていきます。
厳密ではないので、例えば、横200pxだけ合わせれば、
縦サイズが 250~270px などでも問題はないと思いますが、
ここでは、ピッタリに合わせる方法を紹介します。
(私は、初期の無料レポートは、200px × 245px だったり、
ピッタリ200px × 260px のほうが少なかったです ^^;)
メニューより「サイズ変更」をクリックします。
すると、「サイズ変更と傾斜」ウインドウが開きますので、
単位にピクセルを選択し、
「縦横比を維持する」のチェックを外し、
水平方向 200、垂直方向 260 と入力し、
「OK」をクリックし確定します。
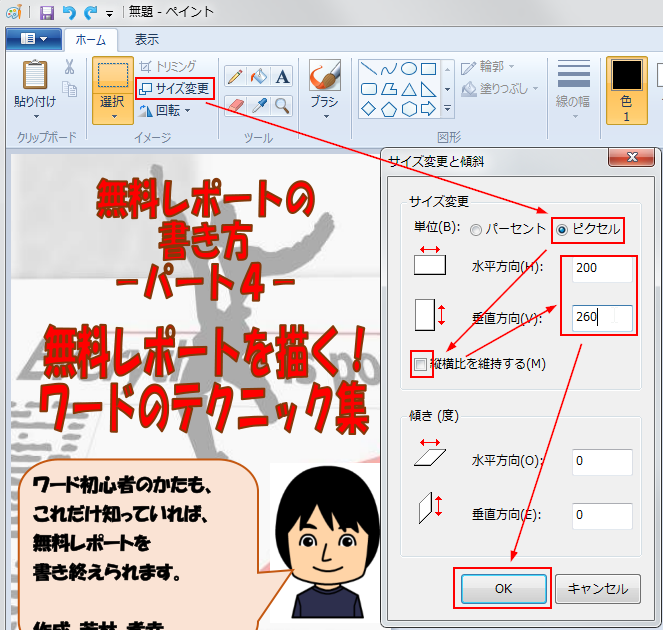
下図のように 画像ができました。
画面下のステータスバーに画像のピクセル数が表示されています。
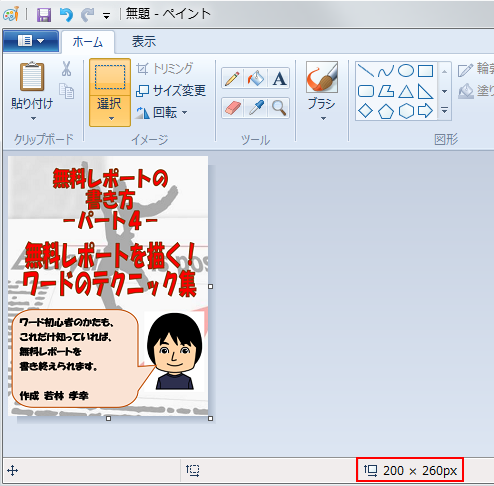
手順9. GIFファイルとして保存
最後です。画像ができましたら、保存します。
「メニューボタン→名前をつけて保存の右側三角→GIF画像」の順にクリックします。
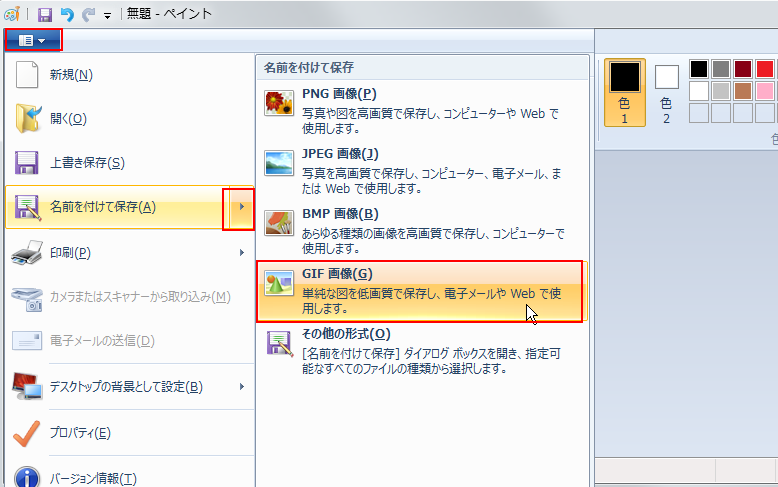
「名前を付けて保存」ウインドウが開くので、フォルダを選び、
ファイル名を入力して、「保存」ボタンで保存確定します。
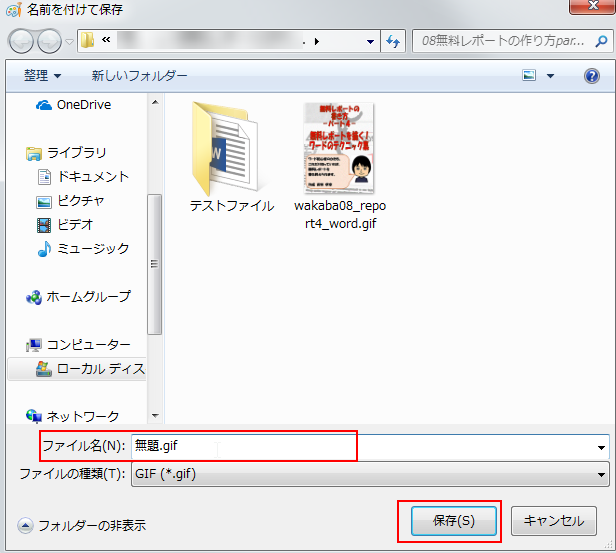
お疲れ様でした。2点、補足しておきます。
補足1:ペイントのツールバーのレイアウト
ペイント(だけでないですが)のツールバーのレイアウトは、
「ペイント」ツールの横幅のサイズによって変わります。

横幅が広い場合
「ペイント」の横幅を広くすると、下図のように、丁寧な表示になります。

横幅が狭い場合
逆に、「ペイント」の横幅を小さくした場合、折りたたまれたコンパクトな表示になります。
それぞれのグループをクリックすると、折りたたまれたツールボタンが表示されます。

イメージグループをクリックすると下図のようになります。
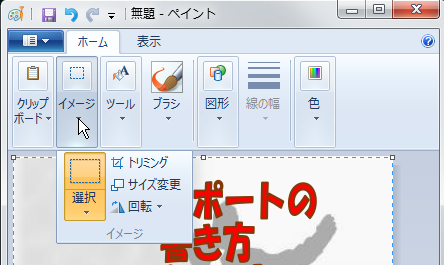
補足2: 失敗したなと思った時はアンドゥしてやり直す
「ペイント」で、トリミングを失敗したり、サイズ変更で失敗したりした場合、
タイトルバーの「元に戻す」をクリックすると、操作を取り消す事ができます。
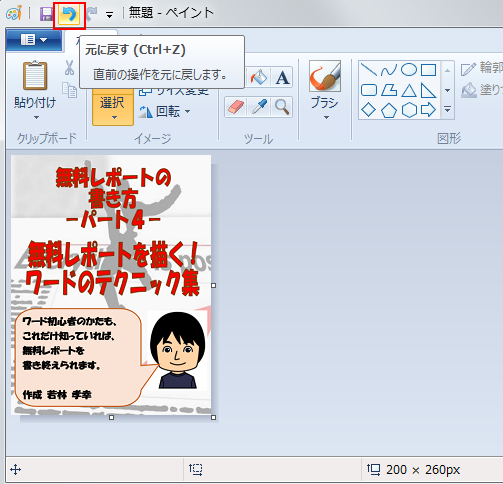
まとめ
いろんな方法があると思うのですが、
本記事では、Windowsに標準で付いているツールを使って、
表紙画像を作成する方法を紹介しました。
ペイントの、こういったサイズ変更の使い方と、ファイルへの保存する使い方は
便利ですので、覚えておくと、いろんなところで役に立ちますよ。
